Consertar Windows 11 Não Atualizando 5 Soluções Comprovadas [2022]
A atualização do Windows é crucial para um sistema corrigir bugs atuais, falhas, problemas de segurança e outros problemas relacionados ao sistema.
Também ajuda a colocar os novos recursos e funcionalidades da Microsoft na última atualização.
Você tenta iniciar o procedimento de atualização do Windows, mas o sistema se recusa a permitir que você instale as atualizações.
Você pode estar confuso e se perguntando como se livrar do problema.
Para facilitar essa confusão, pesquisei e testei algumas soluções ideais para resolver o seu problema de atualização do Windows 11 no seu sistema.Aprenda as melhores técnicas práticas e eficazes para resolver eficazmente o seu problema de actualização do windows 11; por favor, fique comigo durante todo o correio.
Pegue uma xícara de chá ou café, e aproveite enquanto lê o post.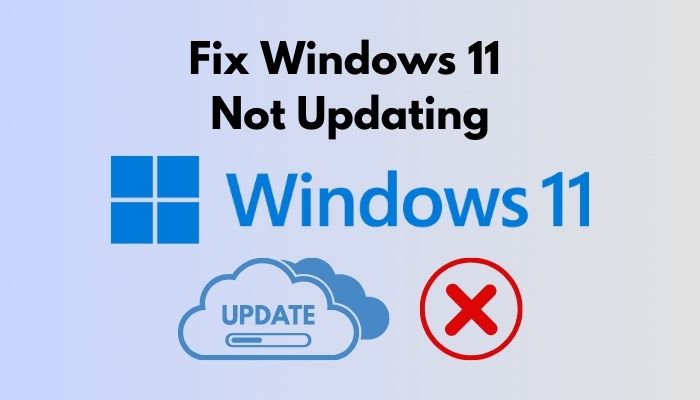
Confira nosso último post sobre como o PC não entra no modo de dormir no Windows 11.
Qual é a razão para o Windows 11 não estar actualizado?
O Windows 11 não está atualizando por causa de arquivos de sistema corrompidos, aplicativos antivírus de terceiros ou componentes de atualização do Windows desatualizados.Além disso, dispositivos e drives de armazenamento externos incomuns, drivers de terceiros desatualizados ou erros no Gerenciador de Dispositivos são motivos para o Windows 11 não atualizar.
A questão da actualização do Windows é bastante familiar para os utilizadores do Windows.Às vezes, o sistema cria um problema quando os usuários atualizam o Windows mais recente.
Algumas razões comuns criam o problema de atualização do Windows 11 no seu sistema.Depois de investigar e examinar o problema, vou encontrar algumas razões possíveis para o Windows 11 não actualizar os problemas nos vossos computadores.
Esta seção discutirá estas possíveis razões para saber mais sobre o Windows 11 que não atualiza o problema em seus computadores.
Mas, antes disso, verifique nosso último post no Show Folder Size no Windows 11.
Aqui estão as possíveis razões para a não actualização do Windows 11:
Arquivos Corrompidos do Sistema
Os arquivos de sistema corrompidos são problemas comuns para o processo de atualização do Windows 11 que não funcionam.Quando seu sistema tem arquivos corrompidos, ele pode criar problemas de atualização do sistema.
Os arquivos de sistema corrompidos são os principais culpados para evitar o processo de atualização do sistema enquanto você tenta atualizar seu sistema Windows 11.
Aplicações de Antivírus de Terceiros
Um programa antivírus de terceiros é outra causa provável da falha do processo de actualização do Windows 11 no seu PC Windows.
Um software antivírus que entra em conflito directo com o processo do sistema pode causar o problema da actualização do Windows 11.
Além disso, veja nosso post separado sobre como consertar o Windows não consegue acessar a unidade de rede no Windows 11.
Componentes de atualização do Windows desatualizados
Outra razão significativa para o procedimento de atualização do Windows 11 não funcionar é que os componentes de atualização do Windows se tornaram desatualizados.
O componente desatualizado do Windows pode criar o processo de atualização do Windows empilhado quando o sistema tenta atualizar o Windows.
Motorista Corrompido ou Desatualizado
Os drivers corrompidos ou desatualizados fazem com que o processo de atualização do Windows 11 não funcione.
Se você não mantiver os drivers do seu sistema atualizados, você pode enfrentar o problema de atualização do Windows 11 no seu computador.
Siga o nosso guia para fixar o teclado que não funciona no windows 11.
Como consertar o Windows 11 Não Atualizando
Até agora, você já viu as razões potenciais para o problema de atualização do Windows 11 na sua máquina Windows 11, e nesta seção, vou mostrar-lhe várias soluções para resolver o problema.
Existem algumas soluções práticas para o problema de a atualização do Windows 11 não funcionar.Esta secção irá guiá-lo através de alguns métodos valiosos para resolver o erro de actualização da sua máquina no Windows 11 no seu dispositivo.
Certifique-se de que o seu computador está ligado à Internet antes de começar.Em seguida, siga as instruções descritas abaixo para resolver o seu problema.
Veja também o nosso post separado sobre como encontrar o nome do computador no Windows 11.
Você também pode tentar as seguintes soluções para corrigir seus problemas com o Windows Update em dispositivos Windows 10.
Vamos saltar directamente para a secção principal para resolver a questão da actualização do Windows 11.
Aqui estão os passos para corrigir o Windows 11 não atualizado:
1.Executar o Windows Update Troubleshooter
A resolução de problemas é um dos métodos mais simples e eficientes para a identificação e resolução de problemas.Qualquer problema de atualização no seu PC Windows pode ser resolvido usando osolucionador de problemas de atualização do Windows.
Assim, para corrigir o problema de atualização do Windows 11 no seu PC, você pode usar o solucionador de problemas do Windows Update.
Aqui estão os passos para executar o Windows Update troubleshooter:
- Clique no botãoIníciono canto esquerdo da barra de tarefas e selecioneConfiguraçõesaplicativo sob oAplicações afixadaspara abrir o SistemaConfigurações.

- Pressione o botãoGanhar + Ino seu teclado para abrir o sistema WindowsConfigurações

- SelecioneSistema
- Clique no botãoSolução de problemas
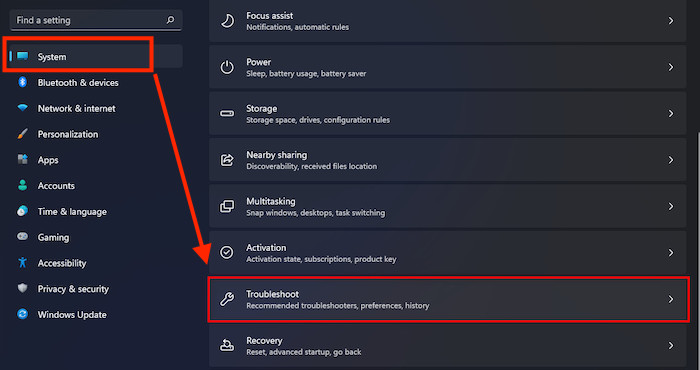
- EscolhaOutras soluções de problemas
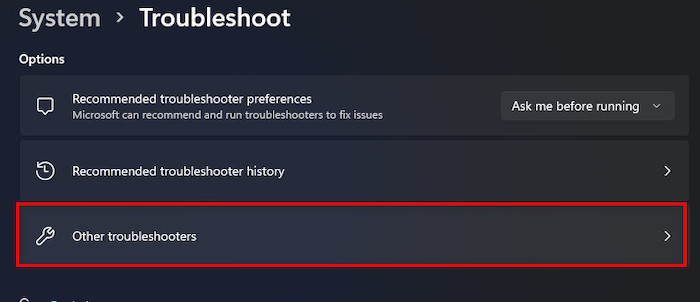
- Encontre oAtualização do Windowsopção de resolução de problemas sob aMais frequentes
- Clique no botãoCorrebotão para executar oAtualização do Windows
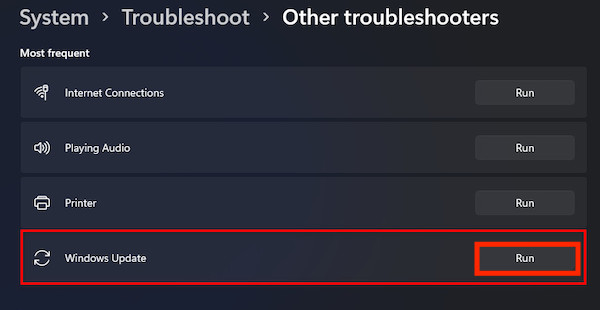
- Espere algum tempo paradetectareresoluçãoo Windows Update automaticamente.
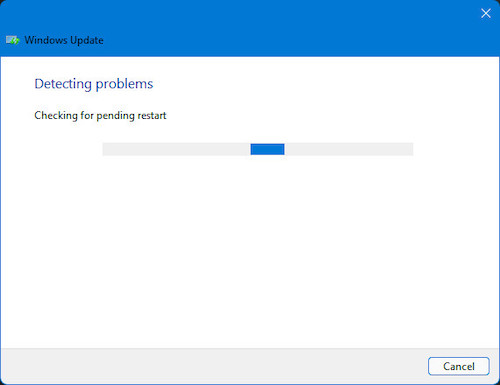
- A solução de problemas éconcluídoautomaticamente depois de resolver os problemas.
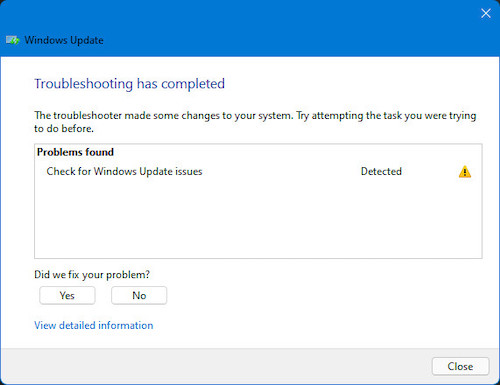
- Fechara janela de resolução de problemas.
- Tenteatualizaçãoas janelas novamente para ver se o problema está resolvido ou não.Caso contrário, tente a seguinte solução.
Então, o serviço superfetch está a usar muita CPU?Veja como desactivar o SuperFetch no Windows 11.
2.Renomear as Pastas de Distribuição de Software
Renomear as pastas de distribuição do software é outra solução comprovada para o problema de atualização do Windows.
Assim, você pode renomear as pastas de distribuição do software para resolver o problema de atualização do Windows 11 no seu sistema.
Aqui estão os passos para renomear as pastas de distribuição do software:
- ImprensaGanhar + Sno seu teclado ou clique no botãoÍcone de pesquisana barra de tarefas do lado esquerdo para abrir o WindowsPesquisa
- Tipocmdna barra de pesquisa e clique emCorra como Administrador.

- SelecioneSimquando a janela de solicitação aparece na tela para abrir oPronta de Comandocomo um privilégio de administrador.
- Digite o seguintecomandosum a um depois de completar cada um e acertar noEntrechave paraexecutaro comando:
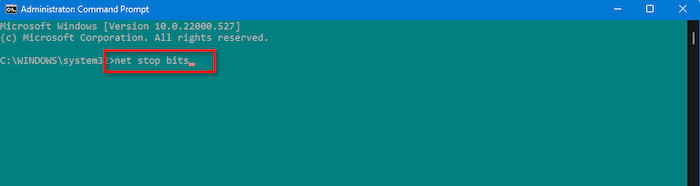
- bits de paragem da rede
- paragem líquida wuauserv
- ren %systemroot%\softwaredistribution softwaredistribution.bak
- ren %systemroot%system32catroot2 catroot2.bak
- bits iniciais líquidos
- arranque líquido wuauserv
- Fecharo Pronto Comandojanelaereinícioo seu computador depois de ter terminado todas estas acções.
- Tenteatualizaçãoas janelas novamente para ver se o problema está resolvido ou não.Se não, siga a próxima solução.
Siga o nosso guia sobre como arrancar em modo seguro no Windows 11.
3.Desinstalar o Software Antivírus
Uma das causas mais comuns da dificuldade de atualização do Windows 11 enquanto atualiza seu Windows é o software antivírus de terceiros.
Para resolver o problema de atualização do Windows 11, você precisa desinstalar o software antivírus de terceiros.
Aqui estão os passos para desinstalar o aplicativo antivírus:
- ImprensaTecla Windows + Ino seu teclado para abrir o sistema WindowsConfiguraçõesAplicativo.

- Clique no botãoInícioe selecioneConfiguraçõesaplicativo sob oAplicações afixadaspara abrir o SistemaConfigurações.

- Selecione oAppsa partir do painel de menu de ajustes do lado esquerdo.
- Clique no botãoApps & característicasno ecrã do lado direito.
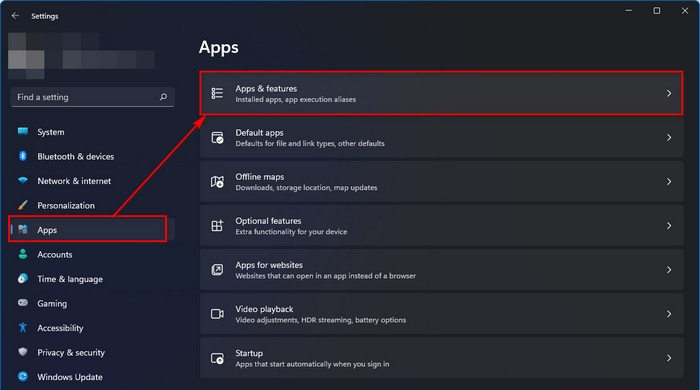
- Percorra para baixo e encontre o seusoftware antivírus.
- Clique no botãomenu de três pontose selecione oDesinstalar...botão.
- Clique no botãoDesinstalarpara confirmar a desinstalação do aplicativo.
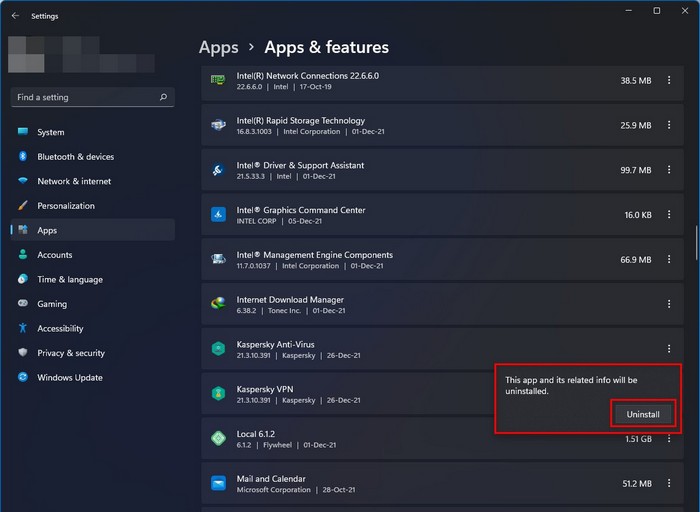
- Tenteatualizaçãoas janelas novamente para ver se o problema está resolvido ou não.Se não, siga a próxima solução.
Confira o nosso guia recomendado por especialistas sobre como habilitar o Telnet no Windows 11.
4.Reparar erros do disco rígido
Se o seu disco local tiver erros, ele pode criar atualizações do Windows 11 que não funcionem no seu computador.
Você pode usar oCHKDSKpara verificar e corrigir falhas de drive que causam a atualização do Windows 11 não funcionar no seu computador.
Aqui estão os passos para executar a ferramenta CHKDSK:
- ImprensaGanhar+Sno seu teclado para abrir o WindowsPesquisapainel e tipocmd.
- Clique no botãoExecutar como administradorpara abrir oPronta de Comandocomo um privilégio administrativo.

- Digite ochkdsk/f Ccomandar e acertar oEntrepara começar a verificar e resolver o processo de erro.
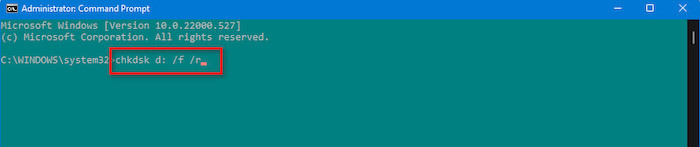
-
Aguardeaté que o processo CHKDSK esteja terminado.
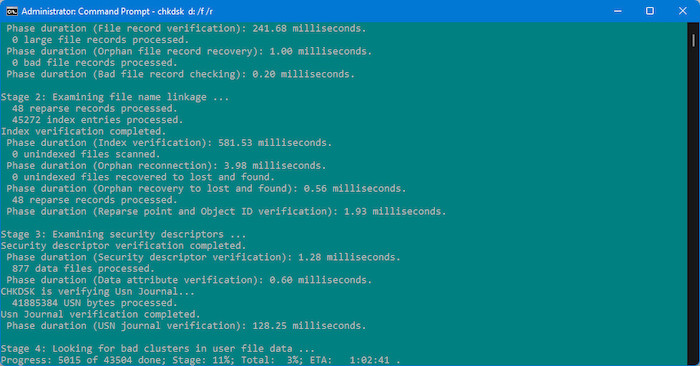
- Fecharo programa de Prompt de Comando ereinícioo seu computador.
- Tentativapara atualizar as janelas novamente para ver se o problema está resolvido ou não.
- Se a solução não resolver o seu problema, siga apróximo
Siga o nosso guia para corrigir o erro de actualização 8024402F no Windows 11.
5.Execute o SFC & Ferramenta DISM
Verificador de arquivos do sistema (SFC) e de Implantação de Serviços de Imagem e Gestão (DISM) são ferramentas práticas para restaurar ou reparar arquivos de sistema corrompidos em seu sistema Windows 11.
Para corrigir o problema de não funcionamento da atualização do Windows 11 no seu computador, você pode usar estas duas ferramentas.
Aqui estão os passos para executar a ferramenta SFC e DISM:
- Pressione o botãoGanhar + Sno seu teclado para abrir a teclaPainel de pesquisa do Windows.
- Tipocmde clique emExecutar como administradorpara abrir oPronta de Comandocom privilégios de administrador.

- Digite osfc /scannowcomandar e acertar oEntre
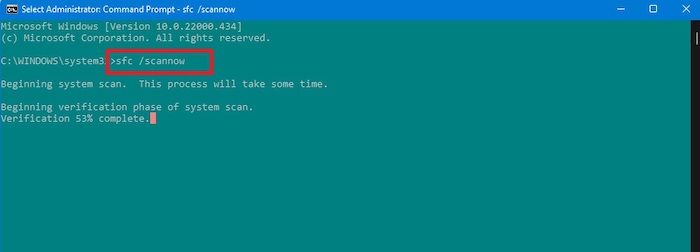
- Aguardeaté o processo de scan do sistema estar terminado.
- Digite oexe /Online /Cleanup-image /Scanhealthcomandar e acertar oEntrechave.
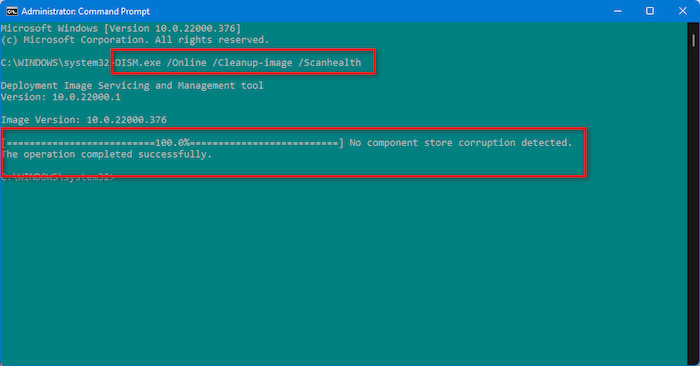
- Aguardealguns minutos ou mais para completar o processo.
- Entreexe /Online /Cleanup-image /Restorehealthpressione o botãoEntree esperar até estar completo.
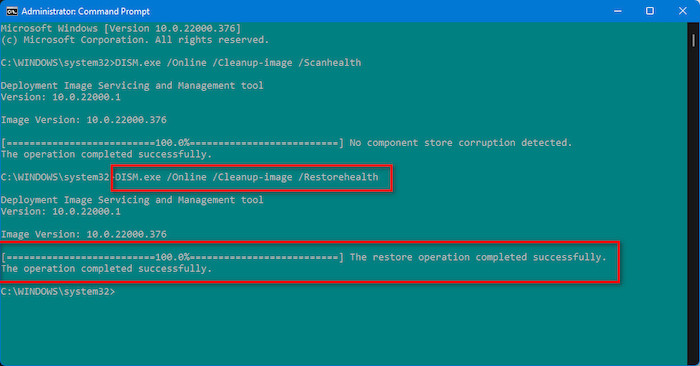
- Reinicieo seu computador depois de terminar o processo de digitalização.
- Tenteatualizaçãoas janelas novamente para ver se o problema está resolvido.
Tem algum tempo livre?Confira nossa última correção para a alternância de Bluetooth que falta no Windows 11.
Pensamentos Finais
Depois de analisar e examinar o problema, vou encontrar algumas possíveis razões para o Windows 11 não actualizar os problemas no seu computador.
Neste artigo, discuto estas possíveis razões para compreender completamente.
Aqui, eu demonstro cinco soluções comprovadas e testadas para resolver os problemas do Windows 11 sem atualização.Você pode resolver seus problemas rapidamente, aplicando estes métodos comprovados e testados.
Se você encontrar uma solução, por favor me informe qual estratégia funcionou para você.
Espero que este artigo seja benéfico para si.Se você estiver interessado em aprender mais sobre tópicos similares, você também pode navegar por outros posts.