Consertar teclado USB não funciona ou reconhecido no Windows 10
Ver um problema com o seu teclado pode fazê-lo sentir-se impotente.No Windows 10, alguns usuários encontram o erro, o teclado USB não funciona ou não é reconhecido.Se isto lhe acontecer, pode ser devido a vários problemas subjacentes.
Uma causa principal do problema não reconhecido do teclado USB é um problema com o seu driver.O seu dispositivo de teclado também pode ter danos físicos que desencadeiam o erro.Em alguns casos, há algo errado com sua porta USB ou bateria no seu laptop.Ainda assim, há maneiras de ajudar a resolver este problema no PC.Confira o artigo abaixo.
Fixação de teclado USB não funciona ou não reconhecido no Windows 10 PC

Várias soluções podem ajudá-lo a resolver problemas e corrigir o erro do seu dispositivo de teclado USB no Windows 10.Depende de qual é a causa do problema.No entanto, você pode tentar seguir cada método abaixo e verificar se alguma das soluções funciona para você.
Método #1 - Reinicie o seu computador
Como em qualquer computador ou gadget moderno, reiniciar seu computador pode fazer maravilhas na eliminação de erros comuns.Portanto, esta deve ser a sua primeira linha de técnica de resolução de problemas.
- Desligue o seu computador com Windows 10.
- Remova seu teclado USB do seu PC.
- Agora, reinicie seu computador e conecte o teclado USB novamente.
Método #2 - Executar ChkDsk
- Inicie o seu prompt de comando e selecione Executar como administrador.
- Digite o seguinte:CHKDSK E: /f. Se você usar uma localização diferente do driver de disco, altere a letra E.
- Após a verificação estar completa, introduza o seguinte:sfc /scannow.
- Se houver problemas, execute o seguinte:DISM /Online /Cleanup-Image /RestoreHealth.
- Reinicie o seu computador.
Método #3 - Tente usar um dispositivo USB diferente

Pode ser um problema com a porta USB que você está usando.Para verificar, desconecte seu teclado USB e tente conectar um dispositivo USB diferente na mesma porta.Agora, vê se funciona.Se o fizer, o problema não é com a sua porta USB.
Método #4 - Actualize os seus Drivers
- Lance o Gerenciador de Dispositivos.
- Vá para Teclados.
- Clique com o botão direito do mouse no seu dispositivo de teclado.
- Selecione Atualizar.
Método #5 - Desligar teclas de filtro nas configurações do Windows
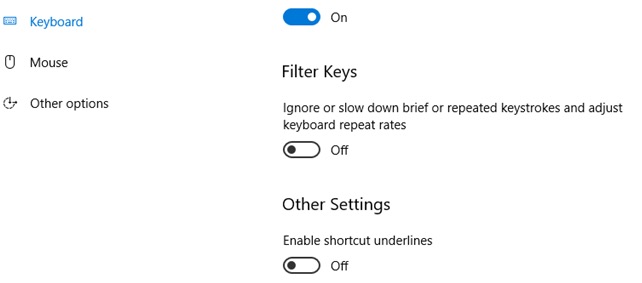
- Navegue até o menu Configurações.
- Clique em Facilidade de Acesso.
- Selecione Teclado.
- Procura as Chaves de Filtro.
- Alternar o botão para Desactivar.
- Reinicie o seu computador.
Método #6 - Editar as definições de gestão de energia do seu PC
- Vá para o Gerenciador de Dispositivos.
- Selecione Universal Serial Bus Controllers.
- Procure o seu dispositivo de teclado USB e clique com o botão direito do mouse sobre ele.
- Selecione Propriedades.
- Navegue até a guia Gerenciamento de energia.
- Procure por Permitir que o computador desligue este dispositivo para poupar energia e desmarque a caixa.
- Clique no botão Aplicar.
Método #7 - Desactivar Arranque Rápido
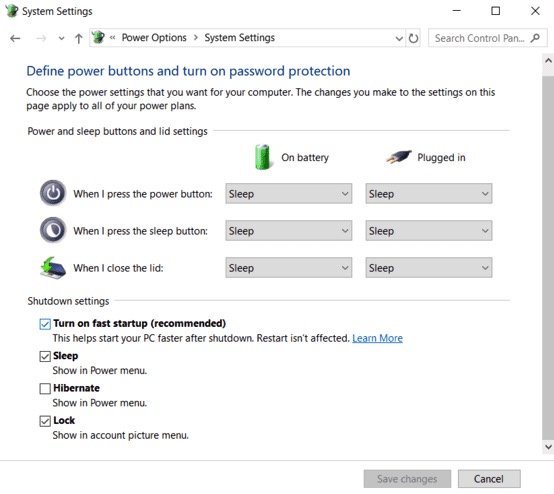
- Abra o Painel de Controlo do seu PC com Windows 10.
- Vá para Hardware e Som.
- Selecione Opções de Energia.
- Clique em Escolher o que o botão de energia faz.
- Selecione Modificar configurações que estão indisponíveis no momento.
- Procura Ligar o arranque rápido e desmarcar a caixa.
- Clique em Guardar alterações.
Método #8 - Instalar Atualizações Disponíveis do Windows
- Vá para o menu Configurações.
- Selecione Update & Segurança.
- Selecione Windows Update.
- Clique em Verificar Atualizações.
- Instale as atualizações disponíveis.
Você tem outras soluções que podem ajudar a resolver o problema do teclado USB no PC?Você pode compartilhá-los nos comentários abaixo para que outros leitores possam experimentá-los por si mesmos.