Consertar o Windows não consegue acessar a unidade de rede no Windows 11 [2022]
Você recebe um erro incomum ao tentar compartilhar uma unidade ou pasta de rede no seu computador com Windows 11.Por este motivo, o seu Windows não pode aceder à sua unidade ou pasta de rede no Windows 11.
Se estás aborrecido com esta situação, não te preocupes.Então estás no sítio certo.
Como especialista técnico, vou mostrar-lhe alguns métodos eficazes, testados e comprovados para corrigir o erro de acesso à unidade de rede ou pasta no seu sistema Windows 11.
Então, porque é que o windows não consegue aceder à drive de rede?
O Windows não consegue aceder à unidade de rede devido a uma rede mal configurada entre a sua máquina Windows e as definições de partilha da unidade.Além disso, a conta do usuário naquela máquina de rede compartilhada tem configurações de permissão de compartilhamento inadequadas ou uma senha de usuário incorreta.
Continue lendo o post inteiro e siga exatamente as instruções.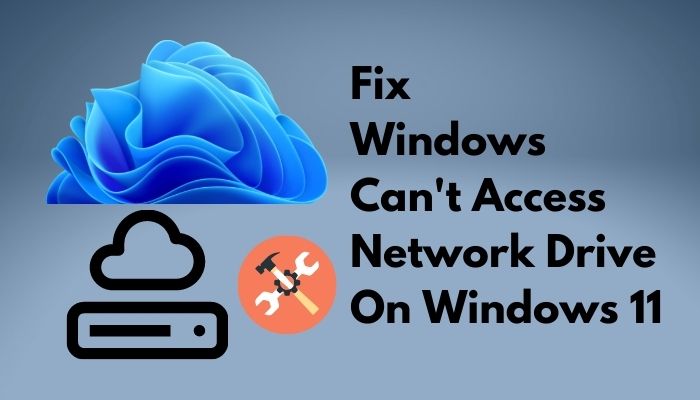
Veja também o nosso posto separado em
Confira os nossos especialistas recomendados para corrigir o Stop Apps rodando em segundo plano no Windows 11
Como consertar o Windows não consegue acessar a unidade de rede no Windows 11
Muitos usuários do Windows 11 relataram ter recebido um erro:Erro de rede �?Verifique a ortografia do nome.Caso contrário, pode haver um problema com a sua redequando tentam partilhar pastas ou conduzir com outro computador com a mesma rede.
O problema pode ser causado por uma rede mal configurada entre a sua máquina Windows e as definições de partilha de unidades.Além disso, a conta do usuário naquela máquina de rede compartilhada tem configurações de permissão de compartilhamento inadequadas ou uma senha de usuário incorreta.
Confira nosso tutorial exclusivo sobre como consertar o Blue Screen no Windows 11
Se você não corrigir o erro da rede, não poderá acessar e compartilhar a unidade ou pasta da rede.Portanto, você precisa corrigir o erro para acessar e compartilhar a unidade ou pasta de rede no seu computador com Windows 11.
Se você receber um erro de rede no Windows 11, não entre em pânico.Para resolver este problema, você precisa reconfigurar e conceder permissões de compartilhamento de rede para acessar a unidade ou pasta.
Nesta seção, vou analisar como simplesmente consertar o Windows que não pode acessar a unidade ou pasta de rede no Windows 11.
Confira a maneira mais fácil de criar um ícone de atalho do RDP no Windows 10.
Aqui estão os passos para corrigir as janelas não podem acessar a unidade de rede no Windows 11:
1.Re-Configurar Permissões de Compartilhamento de Rede
Se o usuário não tiver sido adicionado à pasta compartilhadacompartilhar comvocê provavelmente receberá o erro da rede quando a abrir.
Para corrigir este erro, reconfigurar as permissões de compartilhamento de rede pode permitir que você compartilhe uma unidade ou pasta fácil e rapidamente.Você precisa configurar as permissões nas opções de Compartilhamento Avançado.
Mas, antes disso, verifique nosso último post no Show Folder Size no Windows 11.
Siga estes passos para reconfigurar as suas permissões de partilha de rede:
- Selecione odirigiroupastano seu computador que você quer compartilhar.
- Clique com o botão direito do mouse sobre a unidade ou pasta e selecioneImóveis. Ou..,
- ImprensaAlt+Enterno seu teclado para abrir oImóveisjanela.
- SelecioneCompartilhandona janela Propriedades.
- Clique no botãoPartilha Avançadano meio da janela Propriedades.
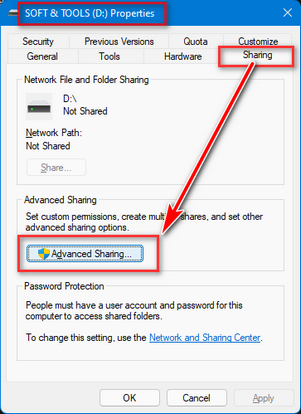
- Clique no botãocaixa de seleçãopara permitir que oPartilhar esta pastana parte superior da janela Partilha Avançada.
- Digite umNome da açãono campo Share name para a unidade que você deseja compartilhar.
- Clique no botãoPermissõessob a caixa Comentários para abrir a janela Permissão.
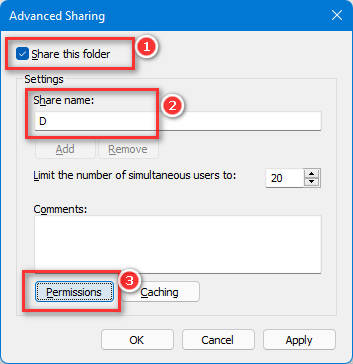
- EscolhaTodosnas listas de grupos ou nomes de usuários.
- Habilitar permissõespara Todos, marcando todas as caixas de seleção emPermita.
- Clique emAplicarpara guardar as alterações.
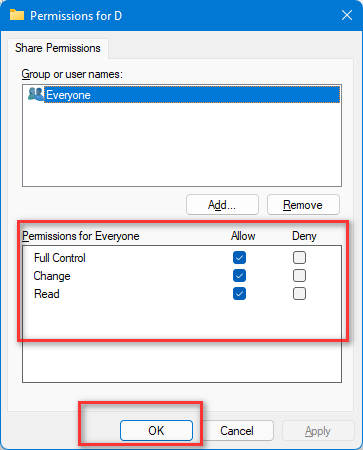
- CliqueOkpara fechar a janela de permissões.
- CliqueAplicarbotão e depoisOkna janela Partilha Avançada para aplicar as definições.
Agora, você reconfigurou com sucesso as suas permissões de compartilhamento de rede.Você pode ver o textoCompartilhadomostrado sob o nome Share que você deu no separador Sharing.Além disso, você pode ver um ícone de compartilhamento sob o ícone da unidade selecionada.Enfrentando o código de erro caa70004, você pode corrigir rapidamente o código de erro das equipes da Microsoft CAA70004 a partir do nosso guia detalhado.
O sistema ou computador onde se encontra a pasta partilhada está em repouso ou desligado; as pastas partilhadas não são acessíveis.Você só pode visualizar ou acessar unidades ou pastas compartilhadas quando o Windows for executado.
Compartilhar suas pastas ou unidade é seguro somente na sua rede doméstica onde os computadores e as pessoas são confiáveis, e você tem controle total.Quer esteja a partilhar algo na sua rede empresarial ou noutro local, precisa de criar um acesso adicional.
Tem algum tempo livre?Confira nossa última correção para Bluetooth Toggle Missing On Windows 11
2.Conceder permissões de segurança
A permissão de segurança inapropriada é outra razão para enfrentar este problema ou erro. Se você não tiver as permissões de segurança adequadas, você pode ficar de frente para o seu Windows e não conseguir acessar sua unidade ou pasta.
Após reconfigurar suas permissões de compartilhamento de rede, você precisa conceder suas permissões de segurança para compartilhar uma unidade ou pasta com sua rede confiável.
Confira nosso último post sobre como o PC não entra no modo de dormir no Windows 11
Siga estes passos abaixo para conceder permissões para Todos:
- Selecione odirigiroupastano seu computador que você quer compartilhar.
- Clique com o botão direito do mouse sobre a unidade ou pasta e selecioneImóveis. Ou..,
- ImprensaAlt+Enterno seu teclado para abrir oImóveisjanela.
- Selecione oSegurançana janela Propriedades.
- Clique emEditarpara mudar as permissões.
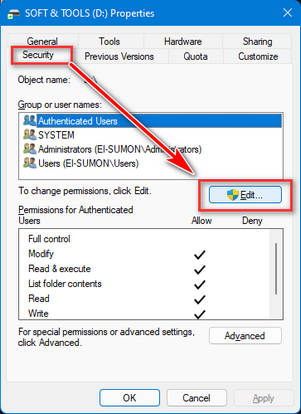
- Clique emAdicionena janela de permissões.
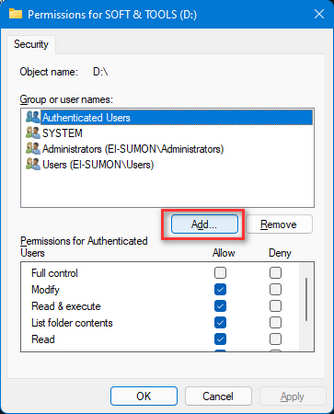
- SelecioneAvançadoda janela pop-up Utilizadores ou Grupos.
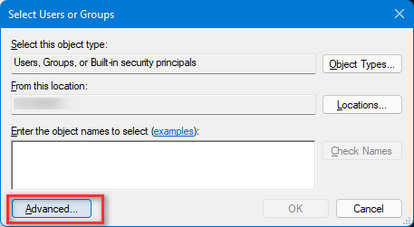
- Clique emEncontre Agora...botão.
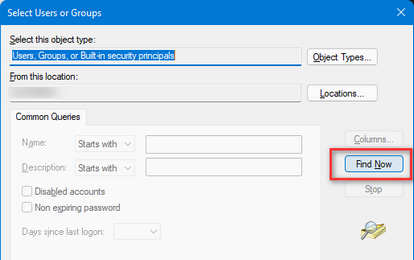
- Percorra o resultado da pesquisa e localizeTodos.
- SelecioneTodose clique emOk.
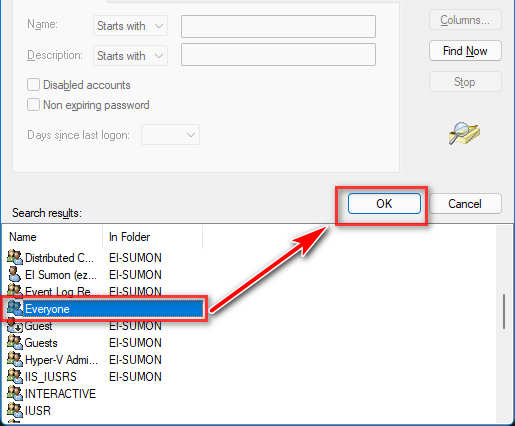
- Clique no botãoOkna janela pop-up Usuários ou Grupos.Você pode verTodosna janela de Segurança sob a lista deNomes de grupo ou de usuário,
- Selecione Todos eHabilitar permissõespara Todos, marcando todas as caixas de seleção emPermita.
- Clique emAplicarpara guardar as alterações.
- CliqueOkpara fechar a janela de permissões.
- CliqueAplicarbotão e depoisOkna janela Segurança para aplicar as configurações.
Agora, você pode definir com sucesso sua permissão de segurança e compartilhar sua unidade ou pasta com outros computadores em sua rede.
Reconfigurar suas permissões de compartilhamento de rede e, em seguida, conceder sua permissão de segurança é o método adequado para compartilhar uma unidade ou pasta com outros computadores em sua rede.
Confira nosso post separado em desabilitar o SuperFetch no Windows 11.
3.Desactivar a Partilha Protegida por Palavra-passe
Uma senha é necessária para compartilhar, acessar ou transferir dados de outro computador na mesma rede para o seu computador.O erro da unidade de rede do Windows não consegue acessar pode ser corrigido desligandoPartilha restrita por palavra-passe.
Siga os passos abaixo para desativar o compartilhamento protegido por senha:
- Tipoconfigurações avançadas de compartilhamentona barra de busca e pressione o botão enter para abrirConfigurações avançadas de compartilhamento.Ou..,
- ImprensaTecla Windows + Rno seu teclado para abrir o WindowsCorreprograma.
- Entrecontrol.exe /nome Microsoft.NetworkAndSharingCenter /page Advancedo caminho.
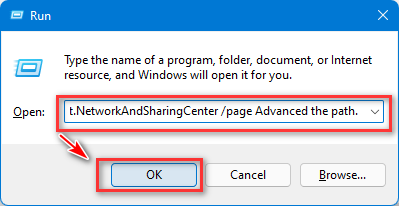
- Pressione o botãoEntrebotão para abrirConfigurações avançadas de compartilhamento.
- Clique emTodas as Redespara expandir as opções disponíveis.
- EscolhaAtive a opção de compartilhamentosob a partilha de pastas públicas.
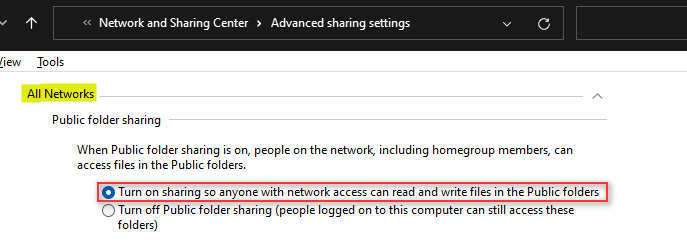
- Escolha paraDesligar a opção de partilha protegida por palavra-passesob a partilha protegida por palavra-passe.
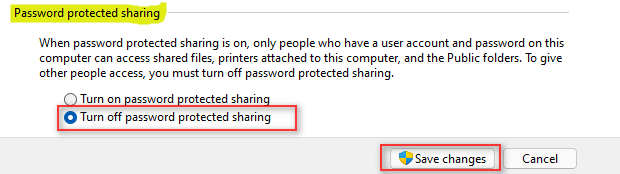
- Clique no botãoSalvarmuda para guardar as alterações.
Agora, você salvou as mudanças com sucesso, feche oConfigurações avançadas de compartilhamentojanela ereinícioo seu computador.Após reiniciar o seu computador, verifique se o seu problema está resolvido.
Nota: O método mais seguro para transmitir arquivos ou conectar-se à sua rede local é o compartilhamento protegido por senha.Se você desativar a segurança da senha, seu computador se torna inseguro.
Siga o nosso guia de Como Iniciar para o Modo Seguro no Windows 11
4.Ativar configurações de arquivo e impressora
Você pode estar tendo o Windows não pode acessar o erro da unidade de rede porque seu perfil de rede impede que você compartilhe arquivos e impressoras.Você pode resolver este erro ativando a partilha de arquivos e impressoras.
Siga o passo abaixo para habilitar as configurações de arquivo e impressora:
- Tipoconfigurações avançadas de compartilhamentona barra de busca e pressione o botão enter para abrirConfigurações avançadas de compartilhamento.Ou..,
- ImprensaTecla Windows + Rno seu teclado para abrir o WindowsCorreprograma.
- Entrecontrol.exe /nome Microsoft.NetworkAndSharingCenter /page Advancedo caminho.
- Pressione o botãoEntrebotão para abrirConfigurações avançadas de compartilhamento.
- EscolhaLigue a partilha de ficheiros e impressorassob a partilha de ficheiros e impressoras, se ainda não estiver seleccionada.
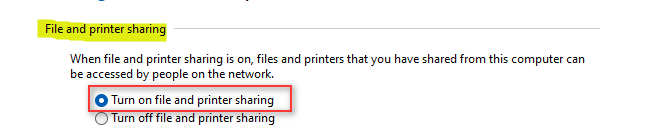
- Clique no botãoSalvarmuda para guardar as alterações.
Agora, você salvou as mudanças com sucesso, feche oConfigurações avançadas de compartilhamentojanela ereinícioo seu computador.Após reiniciar o seu computador, verifique se o seu problema está resolvido.
Confira o nosso guia recomendado por especialistas sobre como habilitar o Telnet no Windows 11
Pensamentos Finais
Os usuários recebem um erro incomum ao compartilhar uma unidade ou pasta de rede em seu computador com Windows 11.Por este motivo, o windows não pode acessar a unidade ou pasta da rede no windows 11.
O problema pode ser causado por uma rede mal configurada entre a sua máquina Windows e as definições de partilha de unidades.Além disso, a conta do usuário naquela máquina de rede compartilhada tem configurações de permissão de compartilhamento inadequadas ou uma senha de usuário incorreta.
Aqui, eu descrevo métodos comprovados e eficazes para corrigir o erro de rede do seu Windows.Estes métodos são testados e comprovados para os utilizadores.Depois de aplicar estes métodos, você pode compartilhar sua unidade ou pasta com sua rede.
Espero que ache este posto útil.Sinta-se livre para compartilhar este post com aqueles que precisam resolver o mesmo problema.