[Consertar] Google Search Not Working in Chrome Browser PC
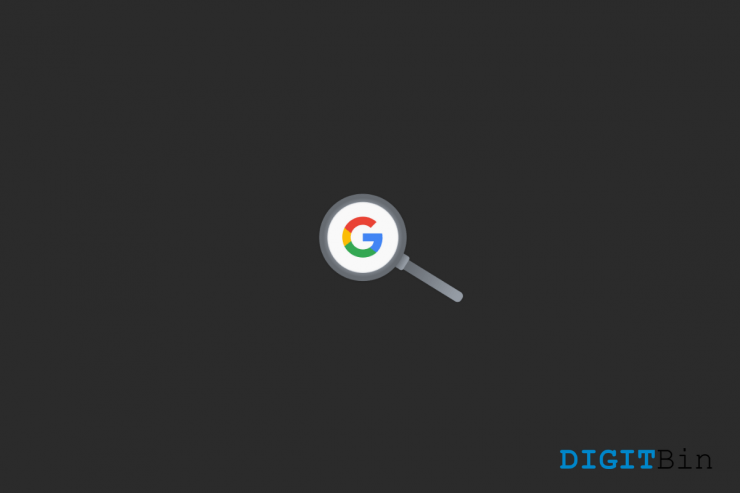
Este guia irá delinear vários métodos para corrigir a Pesquisa Google não carregando na edição Chrome.Segue-me.
Quando se trata de se conformar com o navegador perfeito, muitos utilizadores voltam a sua atenção para o cromado.Uma das principais razões para o mesmo é a utilização simplificada de vários produtos e serviços Google sob o mesmo tecto.
No entanto, parece que os utilizadores do Chrome estão a ter dificuldades em utilizar o produto mais popular do gigante do Vale do Silício: a sua funcionalidade de Pesquisa.Assim que os usuários estiverem tentando realizar uma pesquisa do Google, os resultados se recusariam a carregar.
Em alguns casos, o navegador inteiro fica mais lento, ou pior ainda, tende a fechar à força.Se você também está enfrentando esse problema, então não se preocupe.Este guia deve informá-lo de numerosos métodos que o ajudarão a corrigir a Pesquisa Google não carregada na edição Chrome.Por isso, sem mais demoras, deixem’s começar.
Conteúdo da página
Consertar Google Search não carregar no Chrome
Tenha em mente que não há uma solução universal como tal.Você teria que experimentar cada uma das soluções abaixo mencionadas, até que uma delas seja um sucesso.
Verificar e remover seqüestradores de busca
Os sequestradores de busca são pequenos add-ons que maliciosamente ganham entrada na funcionalidade de busca do navegador.Eles tendem a impedir que o motor de busca padrão do navegador’s execute a sua tarefa e, em vez disso, redirecioná-lo para uma página patrocinada.Para lidar com eles, você deve considerar removê-los do navegador imediatamente.
- Para isso, abra o Chrome e vá para a sua página de configurações.
- Em seguida, vá para a secção Motor de pesquisa e certifique-se de que o motor predefinido está definido para o Google.
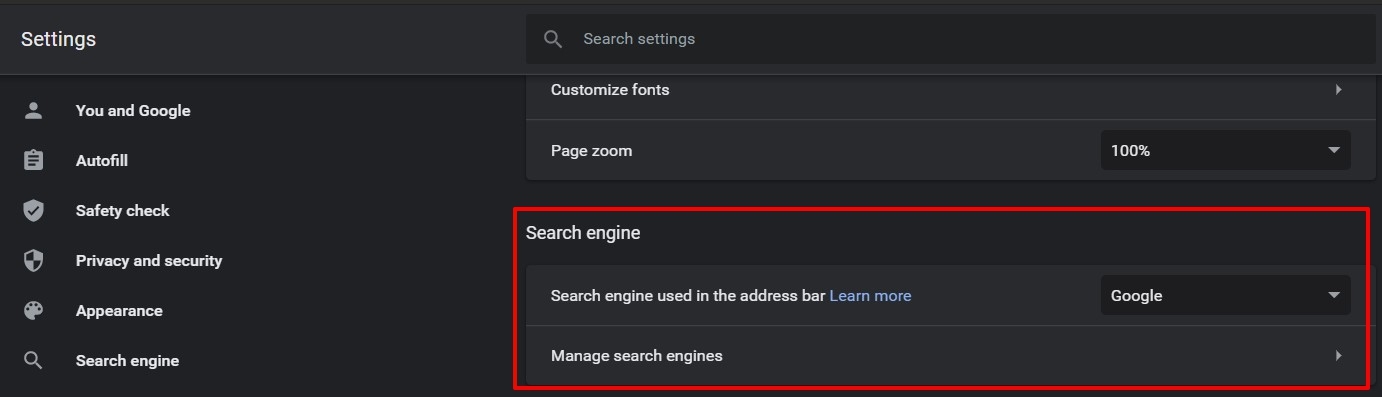
- A seguir, clique em Gerenciar Motor de Busca e certifique-se de que não há nenhuma entrada desconhecida na lista.
- Se você encontrar um, clique no ícone de transbordo ao lado dessa entrada e selecione Remover da lista.
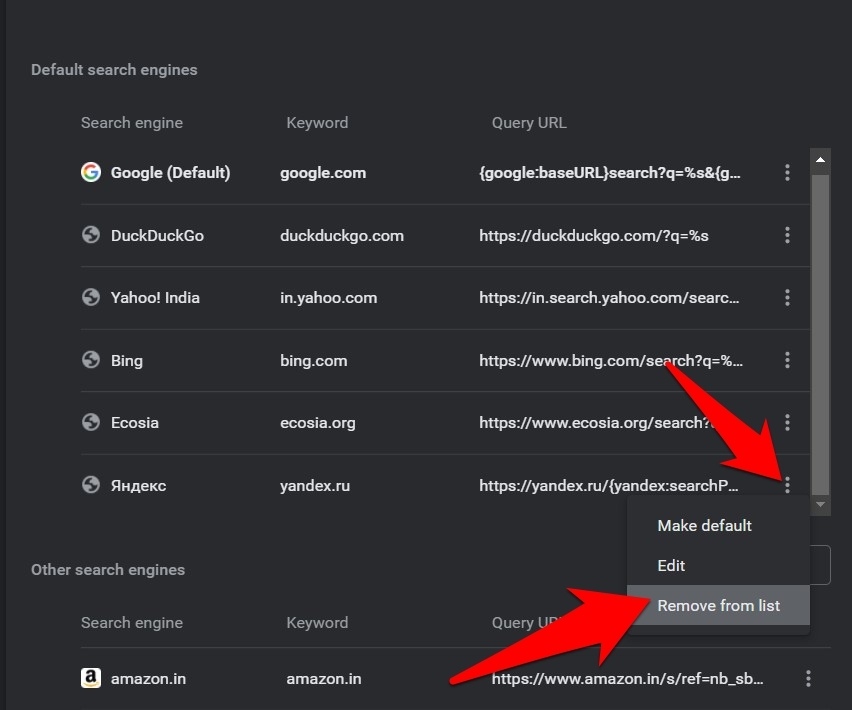
- Agora verifique se ele foi capaz de corrigir a Pesquisa Google não carregando no problema do Chrome.
Desativar Extensões de Terceiros
Em alguns casos, os add-ons de terceiros podem entrar em conflito com o bom funcionamento do navegador.
Embora a identificação do culpado possa ser uma tarefa bastante difícil, o que você pode fazer é desativar todas as extensões e depois reativá-las uma de cada vez, até que você seja capaz de recriar o problema.
Quando isso acontecer, desinstale a última extensão habilitada e isso deverá corrigir o erro subjacente.
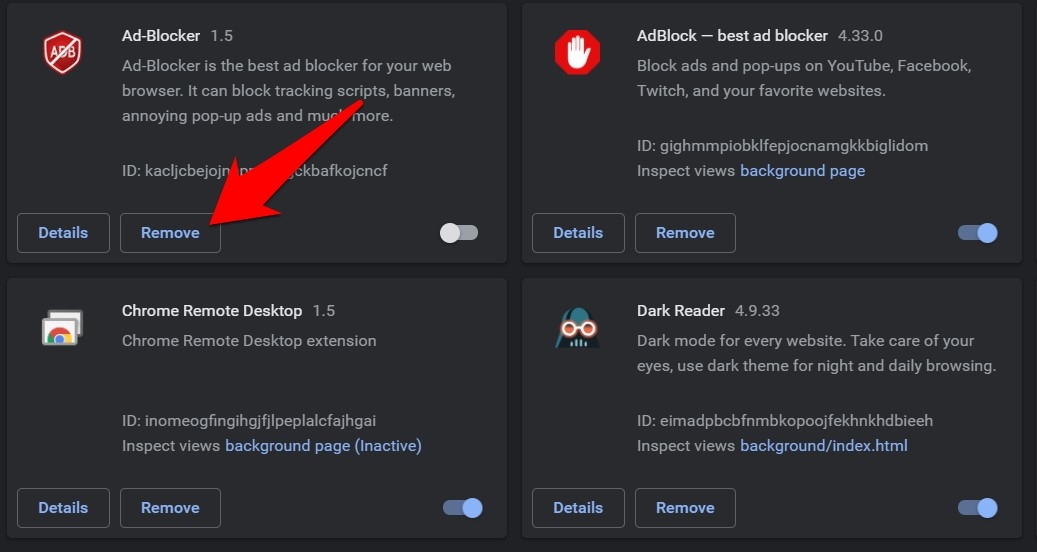
- Então lance o Chrome e vá para a página chrome://extensões/.
- Depois desactive todas as extensões e tente identificar o problema que o está a causar.
- Uma vez que você pegue o mesmo, é recomendável pressionar o botão Remover ao lado dele.
- Em seguida, reinicie o navegador e veja se ele pode corrigir a Pesquisa Google não carregando no problema do Chrome.
Verificar Campo Alvo Cromado
A maioria das modificações do navegador são geralmente realizadas através da modificação do seu campo de destino.No entanto, alguns destes ajustes podem quebrar o funcionamento normal do navegador.Portanto, a abordagem mais segura é reverter o campo alvo do Chrome’s para o seu valor padrão.
- Para o fazer, clique com o botão direito do mouse no ícone de atalho do Chrome e selecione Propriedades.
- Depois vá para o campo Atalho e remova todos os parâmetros que você adicionou no final, logo após a palavra-chave chrome.exe.
- Uma vez feito, certifique-se de que o alvo se parece com a corda abaixo:
C:Arquivos de programa(x86)Google Chrome Aplicação(x86)-Chrome.exe
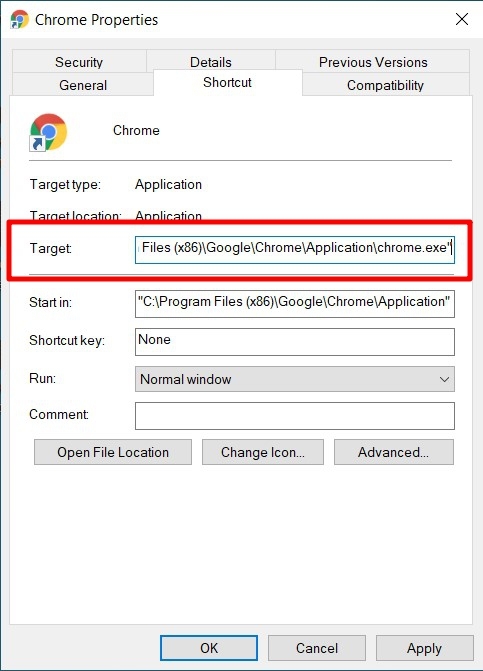
- Se tudo isso estiver bem e bom, então inicie o navegador usando este atalho e verifique se ele é capaz de corrigir a Pesquisa do Google não carregando no problema do Chrome.
Remover o Chrome’s Editor de Registo Tweaks
Alguns ajustes de alto nível requerem que você crie um novo arquivo DWord 32-bit Value, dê um nome e o valor binário associado no Editor de Registro do Windows.
No entanto, lidar com este Registo envolve muitas vezes riscos e há toda a possibilidade de as coisas correrem mal se você não acabar por executar os passos correctamente.
Portanto, a partir de agora, recomendamos que você remova todos esses ajustes de registro e traga o navegador de volta à sua configuração padrão.
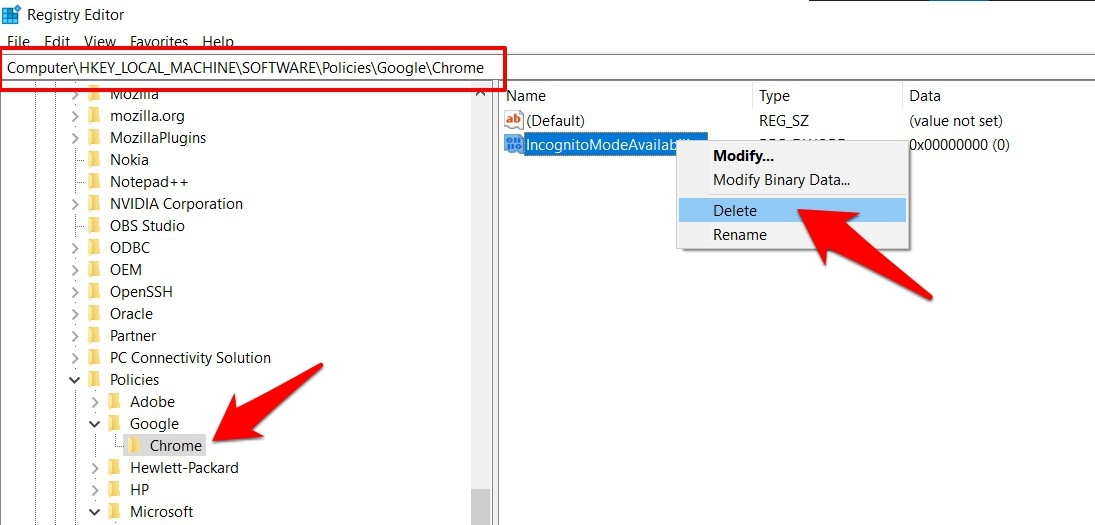
- Por isso, abra a caixa de diálogo Executar através das teclas de atalho do Windows+R.
- Em seguida, digite regedit e pressione Enter.Isto deve lançar o Editor do Registro.
- Agora vá para o local abaixo (você pode copiar-colar este local na barra de endereço também):
Computador\HKEY_LOCAL_MACHINE\SOFTWARE\Policies\Google\Chrome
- Se você encontrar quaisquer arquivos Dword criados manualmente, então apague-os imediatamente.
- Agora tente realizar uma Pesquisa Google no Chrome e verifique se o problema foi rectificado ou não.
Eliminar dados cromados
Quando você visita um site, seus dados associados são armazenados em seu navegador.Embora ajude no carregamento mais rápido de páginas e campos de site auto-populados em nome do usuário, ela também tem seus pontos negativos.
Mais notável, se esses dados ficarem corrompidos ou desatualizados, então eles podem significar problemas para o navegador como um todo.Portanto, você deve considerar a exclusão desses dados, o que, por sua vez, pode corrigir a Pesquisa do Google não carregar na edição Chrome.
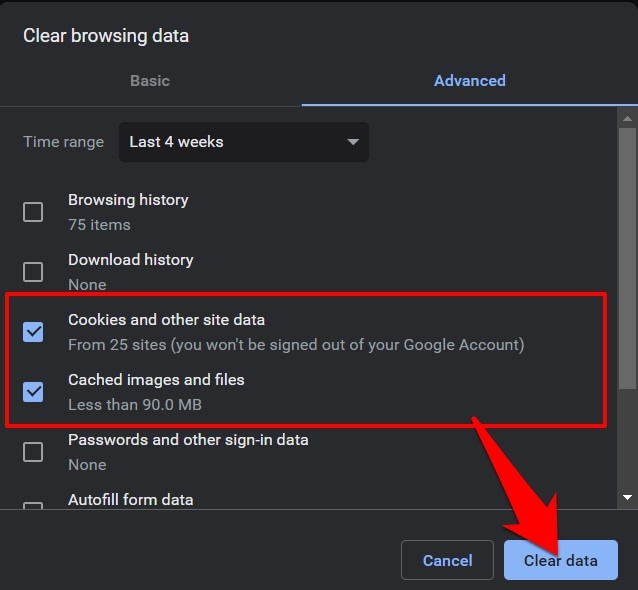
- Para iniciar o navegador e pressionar as teclas de atalho Ctrl+Shift+Del.
- Isto deve trazer à tona a caixa de diálogo Clear Browsing Data.
- Verifique Cookies e Outros Dados do Site e Imagens e Arquivos em Cache.
- Finalmente, pressione o botão Limpar dados e espere que o processo termine.
- Uma vez feito, tente novamente realizar a busca e verifique se o problema está resolvido ou não.
Reinstalar Cromo
Se nenhum dos métodos mencionados acima conseguiu funcionar a seu favor, então você teria que optar pela abordagem nuclear.Isto envolve desinstalar o navegador e depois reinstalar a sua última construção.Ao trabalhar neste ambiente de navegador recém-criado, há todas as possibilidades de corrigir a Pesquisa do Google não carregando no Chrome.
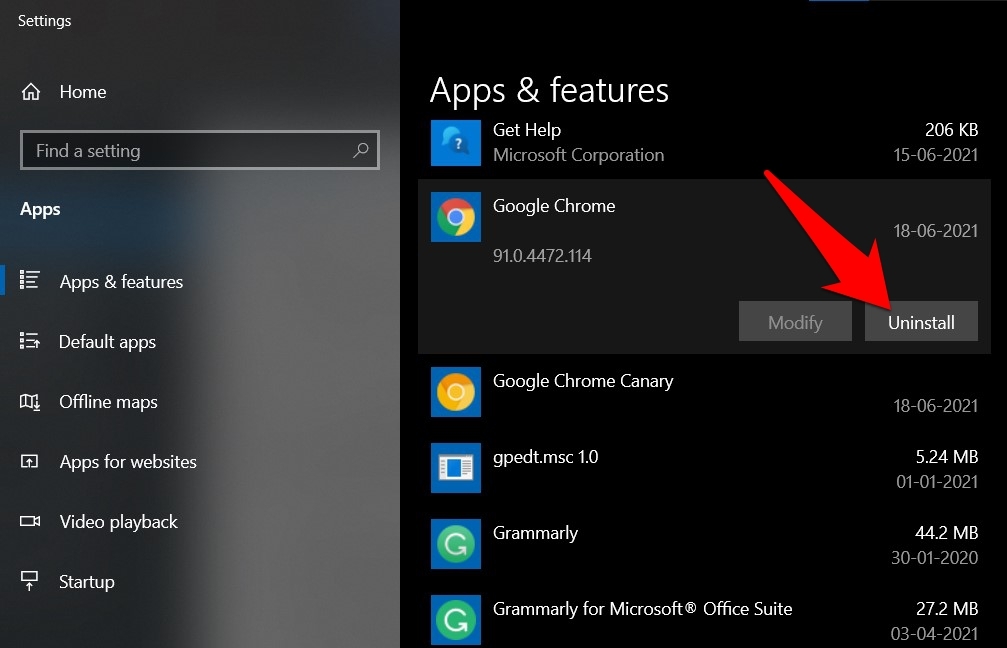
- Vá para o Menu Iniciar e procure Adicionar ou Remover Programas.
- Vá até o Google Chrome, selecione-o e pressione o botão Desinstalar.
- Espera que o processo termine.Uma vez feito, vá ao site oficial do Chrome’s e faça o download da sua última versão.
- Em seguida, inicie a configuração e prossiga com as instruções na tela para instalá-lo.
- Agora lance este Chrome recém-instalado e você não deve enfrentar nenhum problema como tal.
Conclusão
Com isto, concluímos o guia sobre como corrigir a pesquisa do Google não carregando na edição Chrome.Partilhámos seis reparações diferentes.Nos comentários, diga-nos qual foi o seu sucesso.
Se você tem alguma idéia sobreConsertar Google Search Not Loading no Chrome Browser Windowse, em seguida, sinta-se à vontade para aparecer na caixa de comentários abaixo.Além disso, inscreva-se no nosso canal DigitBin YouTube para obter tutoriais em vídeo.Abraço!