Consertar Câmera Não Aparecendo ou Faltando no Gerenciador de Dispositivos do PC
Pense como seria irritante se sua câmera não estiver funcionando quando você precisar participar de uma videochamada on-line ou de uma reunião de grupo através do Zoom, do Google Meet ou das Equipes da Microsoft.Mas, quando você tenta solucionar problemas no seu Gerenciador de Dispositivos, você acaba não vendo sua webcam de jeito nenhum.Os utilizadores mais afectados por este erro são aqueles que utilizam uma webcam integrada nos computadores portáteis Dell ou Lenovo.
O Device Manager faz parte das definições do Painel de Controlo do seu computador Microsoft Windows.Ele gerencia os componentes de hardware do seu PC.Mostra se existem problemas com os seus dispositivos e ajuda-o a resolvê-los.Mas, isso aumenta a sua frustração geral quando você não consegue encontrar sua webcam, ou sua câmera está faltando ou não aparece no Gerenciador de Dispositivos no seu computador Windows 10 ou 11.
A questão agora é: "Como faço para consertar minha câmera se ela não for mostradaemno meu Gerenciador de Dispositivos?"
Felizmente, há maneiras de encontrar o culpado para resolver o problema e reinstalar ou adicionar sua câmera de volta ao seu Gerenciador de Dispositivos.Você pode continuar lendo abaixo para descobrir.
Resolução de problemas; Corrigir a câmara ou câmara Web que não aparece ou que falta nas definições do gestor de dispositivos no computador Windows 10/11
Existem diferentes maneiras de corrigir o erro de erro no seu Gerenciador de Dispositivos no PC.Você pode seguir cada solução abaixo uma de cada vez e verificar se você pode encontrar sua câmera em suas configurações ou não.
Método #1 - Reinicie o seu PC
- Vá para o botão Iniciar.
- Clique no botão Liga/Desliga.
- Selecione Reiniciar.
- Depois de reiniciar, verifique se a câmera está no Gerenciador de Dispositivos.
Método #2 - Executar o Hardware e Dispositivos de Solução de Problemas
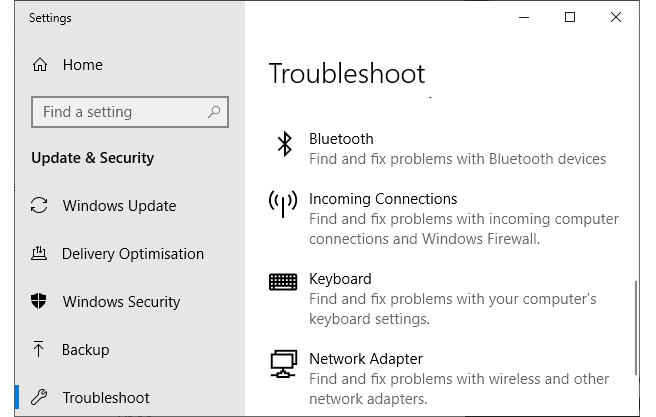
- Abra o menu Configurações.
- Vá para Update & Segurança.
- Clique em Solucionar problemas.
- Procure por Hardware e Dispositivos.
- Clique no botão Run the troubleshooter (Executar a solução de problemas).
- Depois de digitalizar o solucionador de problemas, clique no botão Apply this fix button for the resolutions.
Método #3 - Realizar uma Varredura de Alterações de Hardware
- Clique no botão Iniciar.
- Navegue até ao Painel de Controlo.
- Selecione Sistema e Segurança.
- Clique em Device Manager.
- Vá para o separador Acção.
- Clique em Procurar alterações de hardware.
Método #4 - Tente Ligar a Câmera
- Abra o menu Configurações.
- Vá para Privacidade.
- Clique em Câmera.
- Procure o acesso da câmera para este dispositivo e clique no botão Alterar.
- Vá para Permitir aplicativos para acessar sua câmera e mude o botão para Ligado.
Método #5 - Adicionar Hardware Legado
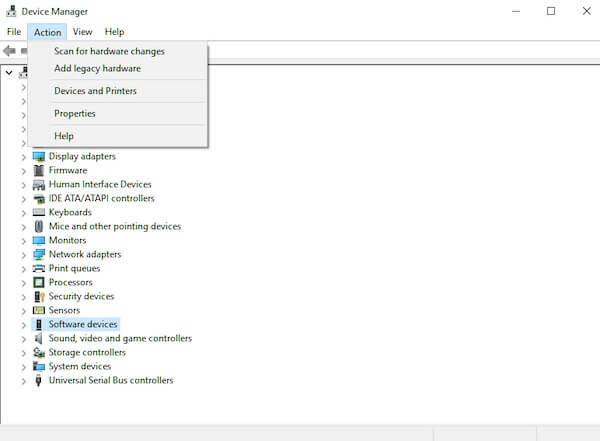
- Navegue até a janela do Gerenciador de Dispositivos.
- Vá para o separador Acção.
- Clique em Add legacy hardware.
- Uma nova janela irá abrir-se.Clique em Próximo.
- Selecione a opção Instalar o hardware que eu seleciono manualmente de uma lista (Avançado).
- Clique em Próximo.
- Escolha Câmeras.
- Clique em Próximo.
- Selecione o driver da câmera.
- Clique em Próximo.
- Se a lista de câmaras estiver vazia, seleccione Dispositivos de Imagem na lista de dispositivos.
- Clique em Próximo.
- Escolha a primeira opção.
- Clique em Próximo.
- Reinicie o seu computador.
Método #6 - Reiniciar a aplicação da câmara
- Abra o menu Configurações.
- Selecione os aplicativos.
- Vá para a aba Apps & Recursos.
- Procura a aplicação Camera.
- Selecione Opções Avançadas.
- Vá para a secção Reiniciar.
- Clique no botão Reiniciar.
Qual das soluções acima funcionou para você?Gostaríamos de saber mais sobre a sua experiência com este erro do Windows, por isso, por favor, deixe-nos um comentário abaixo.