Conserta o terceiro monitor externo Continua a desconectar no Windows 10
Você tem um terceiro monitor extra para estender a tela do seu computador com Windows 10?Quando um não é suficiente, você adiciona outro para fazer dois chamados sistema dual-display.Mas, o sistema operacional Windows suporta a configuração de vários monitores.Às vezes, três é melhor para tornar as coisas mais produtivas e eficientes.Um terceiro monitor é útil quando você tem vários aplicativos e sites para usar simultaneamente.Faz você ver tudo claramente e de uma só vez sem ter que fechar e abrir os aplicativos e abas do navegador que você precisa.
Mas, e se este monitor de ecrã adicional simplesmente continuar a desligar-se aleatoriamente do seu PC?Ou pior, o seu terceiro monitor externo não é de todo detectado ou reconhecido pelo Windows.Se o fizer, impedi-lo-á de avançar para o seu objectivo de produtividade.Você pode resolver o problema com várias das soluções abaixo.
PRECISA DE UM NOVO MONITOR?Confira estes monitores de PC com grandes descontos na Amazon agora mesmo!
Solução de problemas e braçadeira; Corrigir terceiros monitores externos Desligamento aleatório ou não detectado no PC com Windows 10
Existem diferentes maneiras de lidar com o problema do terceiro monitor ou do monitor multi-monitor no seu PC com Windows 10.Você pode tentar seguir cada uma das soluções abaixo, uma de cada vez.Estes métodos funcionarão quer a sua tela estendida seja esporadicamente desconectada, não detectada ou reconhecida, quer a sua configuração de tela com vários monitores só passe por muitos problemas.Verifique se algum destes métodos o ajuda a corrigir o erro.
Solução #1 - Atualize seus Drivers Adaptadores de Monitor
- A partir do menu Iniciar, vá para Gerenciador de dispositivos.
- Procure por adaptadores de display.Clique na seta para baixo para expandir o menu.
- Clique com o botão direito do mouse no seu motorista.
- Selecione Update Driver.
- Selecione Procurar automaticamente por software de driver atualizado.
- Aguarde que o Windows instale as atualizações disponíveis.
- Siga as instruções para completar o processo de atualização.
Solução #2 - Verifique as configurações do monitor do Windows 10
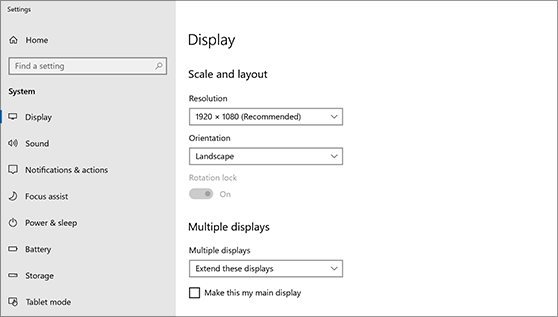
- Inicie o menu Configurações do seu PC com Windows 10.
- Vai para o Sistema.
- Selecione Exibir.
- Vá para a seção Múltiplos monitores.
- Verifique as configurações e certifique-se de que estas são ideais para a configuração de vários monitores.
- Solução #3 - Verificar se a opção Extender está selecionada
- No seu teclado, pressione a tecla Windows + a letra P.
- Agora, procure a opção Extender.Certifique-se de que ele está habilitado para permitir o seu terceiro monitor.
Solução #4 - Reinicie o seu Driver Gráfico
No seu teclado, pressione a tecla Windows + Ctrl + Shift + B simultaneamente.Ele reiniciará automaticamente o seu driver gráfico.
HOJE: Adquira estes monitores de PC com descontos incríveis na Amazon hoje!
Solução #5 - Retroceda o seu Driver de Visualização
- Navegue até o Gerenciador de Dispositivos.
- Procure por adaptadores de display e expanda o menu.
- Clique com o botão direito do mouse no seu motorista do visor.
- Selecione Propriedades.
- Vá para a guia Motorista.
- Selecione Roll Back Driver.
Solução #6 - Altere o seu Plano de Energia
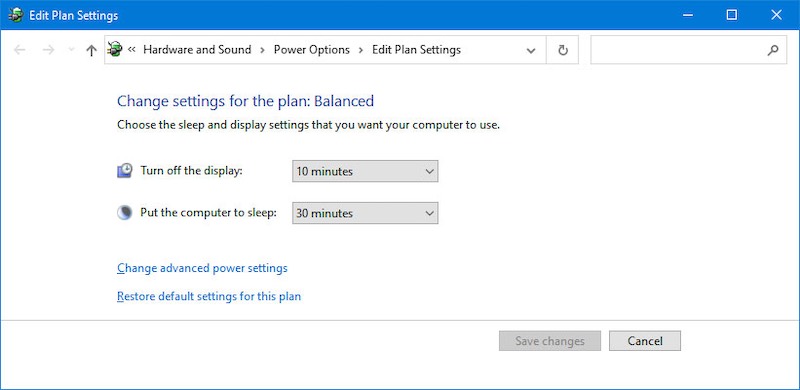
- Abra o Painel de Controlo.
- Vá para Hardware e Som.
- Selecione Opções de Energia.
- Selecione Alto Desempenho para o seu Plano de Energia.
- Clique em Change Plan Settings (Alterar Configurações do Plano).
- Ponha-o no Nunca.
- Clique no botão Save changes (Salvar mudanças).
Solução #7 - Alterar a resolução de exibição
- Abra o menu Configurações.
- Selecione Sistema.
- Vá para Exibir.
- Navegue para Escala e Layout.
- Em Display Resolution, clique na seta descendente.
- Mude a resolução do seu computador com base no que é recomendado.
Solução #8 - Actualize o seu PC com Windows 10
- Vá para o menu Configurações.
- Selecione Update & Segurança.
- Selecione Windows Update.
- Clique em Verificar por atualizações.
Você tem outras soluções que podem funcionar na correção do terceiro problema de monitor no Windows 10?Você pode compartilhá-las com outros usuários nos comentários abaixo.