Conserta dispositivos Bluetooth do Windows 10 que não detectam
O Windows 10 é um ótimo sistema operacional, mas o mais notável é que é um sistema operacional livre – exceto que não é.
A Microsoft só dá o Windows 10 como uma atualização para o Windows 10, então se você quiser reinstalar o Windows 10, você tem que gastar os $200 ou mais que cada versão do Windows normalmente custa.O problema surge quando uma actualização não corre como planeado – é suposto ser uma coisa fácil de ver, mas nos bastidores, as coisas nem sempre correm como planeado.
Por este motivo, uma nova instalação é sempre preferível a uma actualização, mas como os próprios funcionários da Microsoft estiveram envolvidos no processo de actualização desta vez, as pessoas decidiram não se envolver.Um dos problemas causados pela actualização errada é que os seus dispositivos Bluetooth não funcionam.É mais como se o Windows 10 não conseguisse encontrar os seus dispositivos Bluetooth.
Não se preocupe, existem soluções para este problema que não requerem uma reinstalação completa do Windows.Vamos tentar.
Qual é a razão pela qual os dispositivos Bluetooth não são detectados no Windows 10?
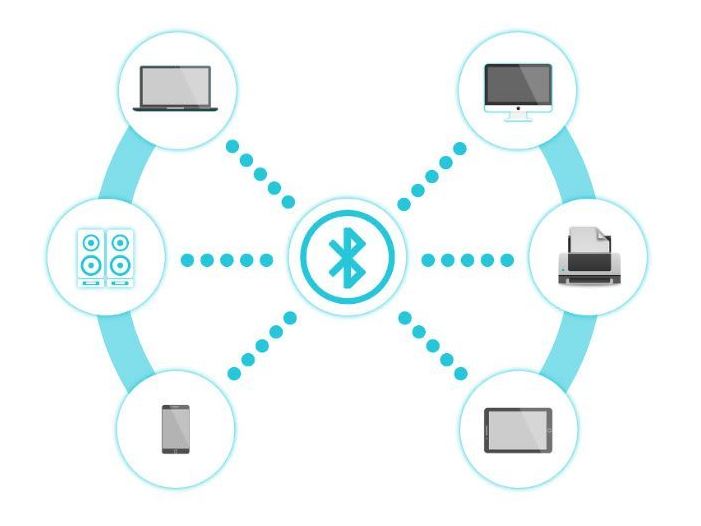
Muitas pessoas utilizam a tecnologia Bluetooth diariamente.Para estes utilizadores, é impossível realizar as suas tarefas diárias sem a utilização de dispositivos ligados por Bluetooth.Mas o que acontece quando o Bluetooth não reconhece os dispositivos?
Antes de discutir como resolver o problema dos dispositivos Bluetooth não reconhecidos no Windows 10, é melhor discutir os cenários relacionados a este problema.Isto dar-lhe-á uma melhor compreensão de como lidar com isto.
Bluetooth não funciona no Windows 10:Muitos utilizadores afirmam que não podem iniciar o Bluetooth no seu computador.A melhor maneira de resolver este problema é reinstalar o dispositivo Bluetooth e actualizar o seu driver.
O Bluetooth não detecta ou reconhece dispositivos no Windows 10:Se você encontrar esse problema, você precisa reiniciar o suporte Bluetooth e ver se isso resolve o problema.
O Bluetooth não consegue encontrar os auscultadores ou o teclado:Este problema pode ocorrer em uma variedade de dispositivos.Certifique-se de que o dispositivo está devidamente emparelhado com o seu computador para repará-lo.
O Bluetooth não se liga:Se o Bluetooth não parece estar ligado, o problema está provavelmente relacionado com Wi-Fi.Em alguns dispositivos, Bluetooth e Wi-Fi estão incluídos no mesmo cartão.Você pode resolver este problema desligando temporariamente o Wi-Fi.
O Bluetooth não está detectando dispositivos:após atualizar para o Windows 10, você pode encontrar este problema.No entanto, você pode resolver este problema executando o programa de diagnóstico "Hardware e Dispositivos".
Como posso solucionar problemas de Bluetooth no Windows 10 que não encontra dispositivos?
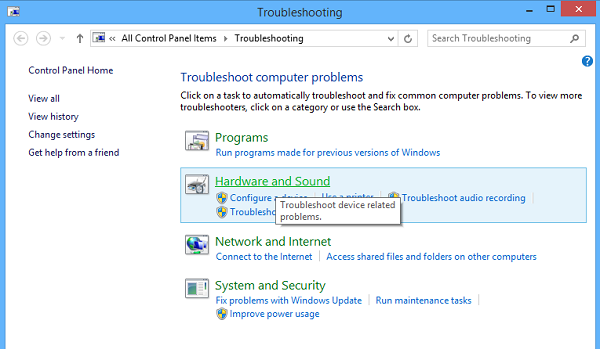
Solução de problemas de hardware e dispositivos
O troubleshooter "Hardware e Dispositivos" incorporado verifica a existência de problemas e assegura que quaisquer novos periféricos ou equipamentos conectados ao seu computador sejam instalados corretamente ou não.Para iniciar a solução de problemas, siga estes passos:
- Pressione as teclas Windows + W.
- Digite as palavras "troubleshooter" na caixa de busca e pressione a tecla Enter.
- Pressione Hardware & Som e execute Hardware & Solucionador de problemas de som.
Reinicie o suporte Bluetooth
- Você deve certificar-se de que os serviços apropriados estão funcionando e funcionando corretamente.
- Para fazer isso, pressione as teclas Windows + R, digite services.msc.
- Em seguida, clique com o botão direito do mouse no serviço de suporte Bluetooth e selecione Reiniciar.
- Clique com o botão direito do mouse no serviço de suporte Bluetooth, selecione Propriedades e certifique-se de que o tipo de inicialização é automática.
O serviço Bluetooth permite-lhe descobrir e emparelhar dispositivos Bluetooth remotos.Desactivar este serviço ou desligá-lo pode fazer com que os dispositivos Bluetooth existentes deixem de funcionar correctamente e não consigam detectar ou emparelhar novos dispositivos.
Activar o áudio Bluetooth
Verifique se as configurações mãos-livres Bluetooth abaixo estão ativadas por padrão ou não.Se não, ligue-os e veja se isso resolve o problema.Para activar o serviço de áudio Bluetooth, siga estes passos.
- Pressione Win+X ao mesmo tempo e selecione Painel de Controle da lista.Selecione Dispositivos e Impressoras.
- Em Dispositivos e Impressoras, localize o altifalante Bluetooth e clique com o botão direito do rato.Clique em Propriedades e clique na guia Serviços.
- Seleccione "Audio Sink", "Hands-free Telephony" e "Remote Control" e clique em "Apply" (Aplicar).
Actualizar drivers de dispositivos Bluetooth
Você pode usar o Gerenciador de Dispositivos para fazer isso.
- Pressione Win+R, digite devmgmt.msc para abrir o Gerenciador de Dispositivos.Expandir Bluetooth.
- Clique no link Propriedades e clique no separador Condutores.
- Clique no botão Update Drivers (Atualizar Drivers).
- Clique no botão OK.
Instalando as últimas atualizações do Windows
As últimas versões do Windows 10 parecem ter resolvido este problema para sempre, a menos que seja causado por programas de terceiros.Embora o problema seja muitas vezes causado por uma atualização do Windows, o Windows lançou posteriormente correções para corrigi-lo.Actualizar o seu sistema operativo para a versão mais recente é sempre útil quando se trata deste tipo de erros, e os utilizadores relataram que as últimas versões do Windows 10 resolveram realmente este mesmo problema.
- Use a combinação de teclas Windows + I para abrir as configurações do Windows PC.Você também pode procurar por "Configurações" usando a barra de pesquisa na barra de tarefas.
- Em Configurações, localize e abra "Atualizações e segurança" na guia "Atualizações do Windows" e clique em "Verificar atualizações" em "Status de atualização" para ver se uma nova versão do Windows está disponível.
- Se for, o Windows deve instalar a atualização imediatamente, e então você será solicitado a reiniciar seu computador.
Perguntas Mais Frequentes
Porque é que o Bluetooth não consegue encontrar dispositivos?
Para telefones Android, vá para Configurações -> Sistema -> Avançado -> Opções de reinicialização -> Reinicializar Wi-Fi, telefone celular e Bluetooth.Para dispositivos iOS e iPadOS, você deve desativar o emparelhamento de todos os dispositivos (vá para Configurações -> Bluetooth, selecione o ícone Sobre e selecione "Esqueça este dispositivo" para cada dispositivo) e reinicialize seu telefone ou tablet.
Como faço para que o meu dispositivo Bluetooth seja descoberto?
Andróide: Abra o ecrã de definições e toque em Bluetooth em "Sem fios e redes".
Janelas: Abra o Painel de Controlo e toque em Adicionar Dispositivo sob Dispositivos e Impressoras.Você verá dispositivos Bluetooth que podem ser encontrados perto de você.
Como posso resolver um problema de emparelhamento Bluetooth?
- Desligue o Bluetooth e volte a ligá-lo.Saiba como ligar e desligar o Bluetooth.
- Certifique-se de que os seus dispositivos estão emparelhados e conectados.Aprenda a emparelhar e a ligar-se usando Bluetooth.
- Reinicie os seus dispositivos.Saiba como reiniciar o seu telefone Pixel ou dispositivo Nexus.
Como posso encontrar dispositivos Bluetooth?
- Certifique-se de que o Bluetooth está activo no seu telefone.
- Faça o download de um aplicativo scanner Bluetooth, como o LightBlue para iPhone ou Android.
- Abra o aplicativo do scanner Bluetooth e inicie a digitalização.
- Se o dispositivo aparecer na lista, tente encontrá-lo.
- Toca música.