Configurações do menu Iniciar no Windows 10
O menu Iniciar está de volta ao Windows 10. Embora o menu Iniciar seja diferente do Windows 7, ele funciona da mesma maneira. E o bom é que existem muitas configurações para ajustar e personalizar o menu Iniciar no Windows 10.
Menu Iniciar no Windows 10
O Windows 10 permite que os usuários alterem a aparência padrão do menu Iniciar de várias maneiras. Você pode alterar a cor do menu Iniciar se não preferir a cor preta padrão, tornar o fundo do menu Iniciar transparente, adicionar ou remover novos blocos do lado direito do menu Iniciar, redimensionar os blocos, adicionar ou remover adicionados recentemente e mais usados grupos e redimensione todo o menu Iniciar de acordo com sua preferência.
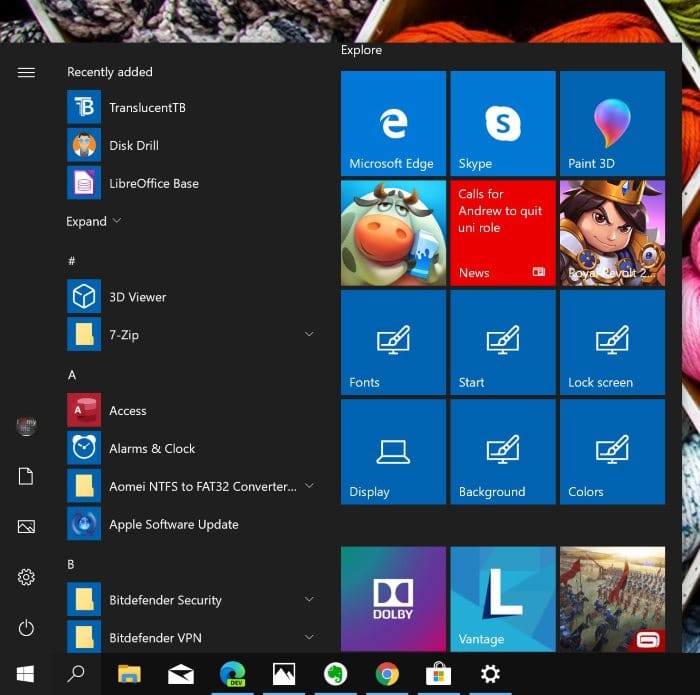
Embora seja bom que possamos personalizar e ajustar a inicialização de várias maneiras, os usuários do Windows 7 ficarão surpresos ao saber que essas configurações não estão localizadas nas propriedades da barra de tarefas e do menu Iniciar.
Isso ocorre porque a Microsoft mudou muitas das configurações do local esperado para o novo aplicativo Configurações. Se você estiver vindo do Windows 8 ou Windows 8.1, saberá que as configurações da tela inicial também estavam presentes no aplicativo Configurações do PC no Windows 8 / 8.1.
Abra as configurações do menu Iniciar no Windows 10
Como dito antes, as configurações do menu Iniciar no Windows 10 estão localizadas no aplicativo Configurações. Se você não tiver certeza de como abrir o mesmo, veja como abrir as configurações do menu Iniciar no Windows 10:
Etapa 1: Clique com o botão direito na área de trabalho para abrir o menu de contexto e clique na opção Personalizar para abrir o aplicativo Configurações.
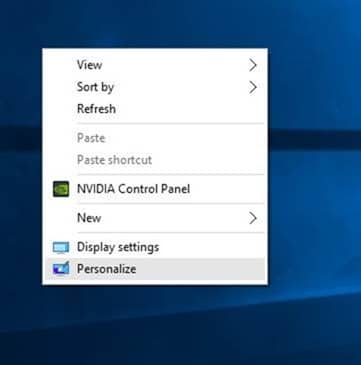
Etapa 2: aqui, no painel esquerdo, clique em Iniciar para localizar as configurações do menu Iniciar no lado direito.
Como você pode ver, existem configurações para ativar ou desativar os aplicativos usados recentemente, o grupo mais usado e adicionar novos locais ao menu Iniciar.
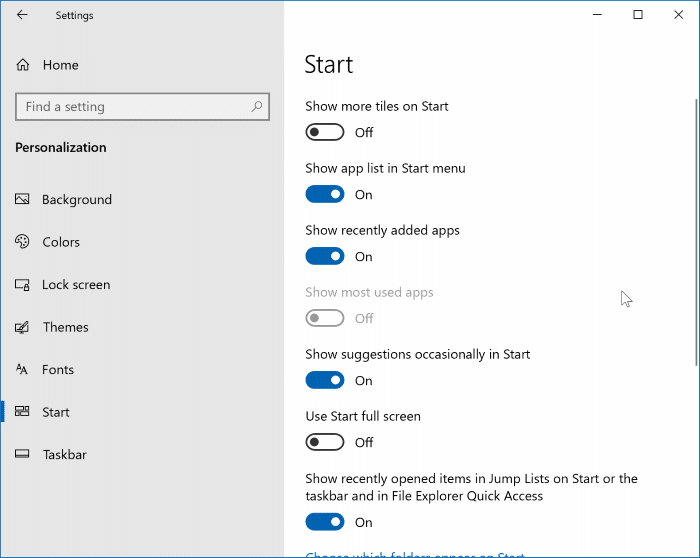
Etapa 3: Além disso, se desejar alterar a cor do menu Iniciar ou tornar o menu Iniciar transparente, clique na opção Cores no painel esquerdo para vê-los configurações. Para tornar o menu Iniciar transparente, clique no botão de alternância Efeitos de transparência . Para exibir a cor no Iniciar, selecione Iniciar, barra de tarefas e opção de centro de ação em Mostrar cor de destaque nas seguintes superfícies .
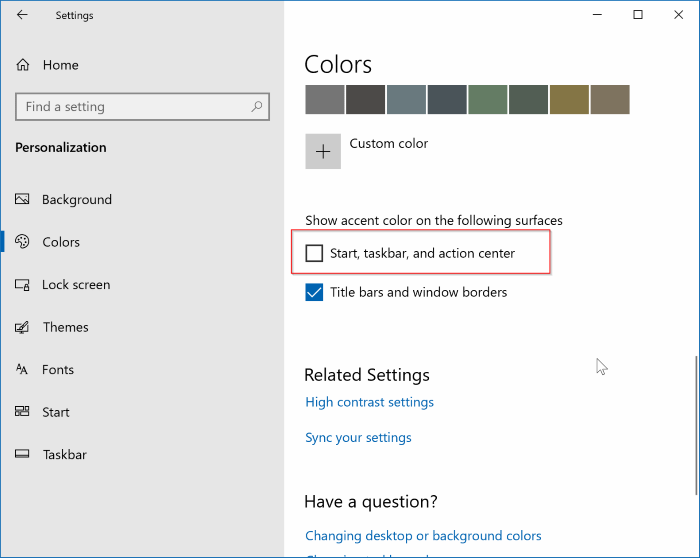
Todas as configurações da barra de tarefas, exceto a opção de alterar a cor da barra de tarefas e torná-la transparente, podem ser encontradas nas propriedades da barra de tarefas e do menu Iniciar. Basta clicar com o botão direito na barra de tarefas e clicar em propriedades para acessá-la.