Como visualizar senhas de Wi-Fi salvas no Windows 10
Deseja conectar seu smartphone à rede Wi-Fi, mas esqueceu a senha da rede Wi-Fi? Deseja visualizar a senha da rede Wi-Fi à qual seu PC com Windows 10 está conectado no momento para que você possa conectar outros dispositivos também? Neste guia, veremos como encontrar a senha de Wi-Fi salva no Windows 10.
Encontrar a senha da rede sem fio era razoavelmente simples no Windows 7. Era preciso clicar no ícone sem fio na bandeja do sistema, clicar com o botão direito no nome da rede sem fio, clicar em Propriedades e marcar a caixa Mostrar caracteres para ver o Wi- Senha Fi.
Embora também seja possível visualizar a senha da rede sem fio no Windows 10, o procedimento não é o mesmo. Você precisa executar mais alguns cliques para visualizar a senha do Wi-Fi no Windows 10.
Existem basicamente duas maneiras de descobrir a senha Wi-Fi salva no Windows 10. O primeiro método é usar a Central de Rede e Compartilhamento e usamos o Prompt de Comando no segundo método.
Conclua as instruções abaixo para visualizar a senha do Wi-Fi no Windows 10.
Método 1 de 2
Visualizando a senha do Wi-Fi na Central de Rede e Compartilhamento
Etapa 1: Clique com o botão direito no ícone sem fio na bandeja do sistema e clique em Abrir rede \u0026 amp; Configurações da Internet.
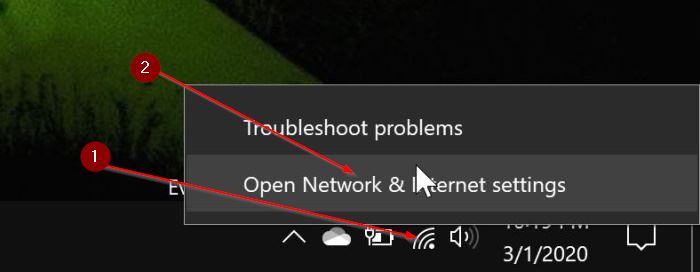
NOTA: Se o ícone sem fio não estiver aparecendo na bandeja do sistema, consulte nossa correção para o ícone sem fio / rede ausente na bandeja do sistema no guia do Windows 10.
Como alternativa, você pode digitar ncpa.cpl na caixa de pesquisa do menu Iniciar ou na caixa de comando Executar e pressionar a tecla Enter para abrir a Central de Rede e Compartilhamento.
Etapa 2: clicar em Abrir rede \u0026 amp; A opção de configurações da Internet abrirá a janela Rede \u0026 amp; Página de status da Internet do aplicativo Configurações. Aqui, na seção Configurações de rede avançadas, clique no link Alterar opções do adaptador .
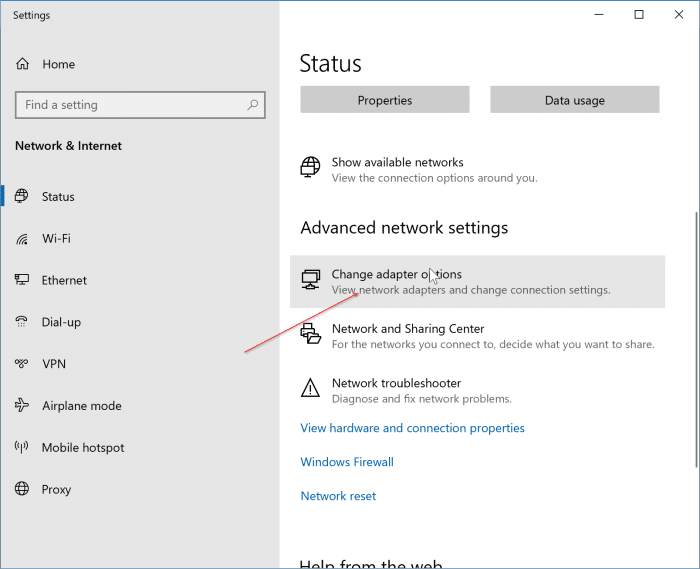
Etapa 3: clique duas vezes no ícone do Wi-Fi para ver a caixa de diálogo Status do Wi-Fi.
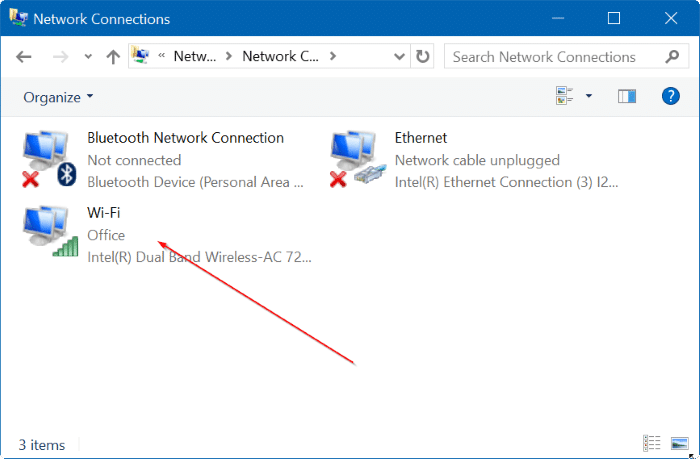
Etapa 4: aqui, clique no botão Propriedades sem fio . Isso abrirá as Propriedades da rede sem fio.
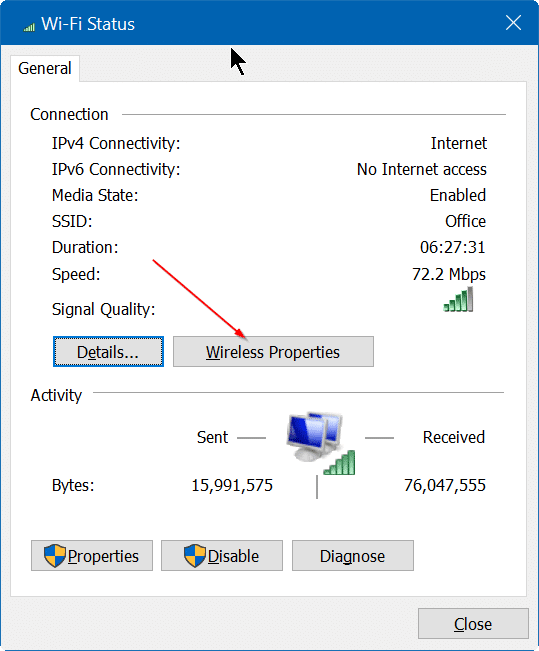
Etapa 5: Clique na guia Segurança para alternar para o mesmo. Por fim, clique na caixa Mostrar caracteres para visualizar sua senha Wi-Fi. É isso!
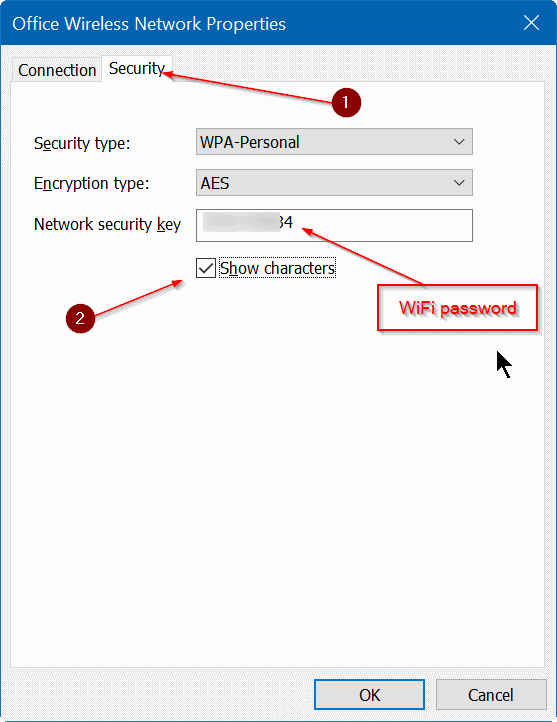
Observe que você não pode alterar a senha do WiFi usando este método.
Método 2 de 2
Visualizando a senha do Wi-Fi usando o Prompt de Comando
Etapa 1: abra o prompt de comando digitando CMD no menu Iniciar ou na caixa de pesquisa da barra de tarefas e, em seguida, pressione a tecla Enter. Você não precisa abrir o Prompt de Comando como administrador.
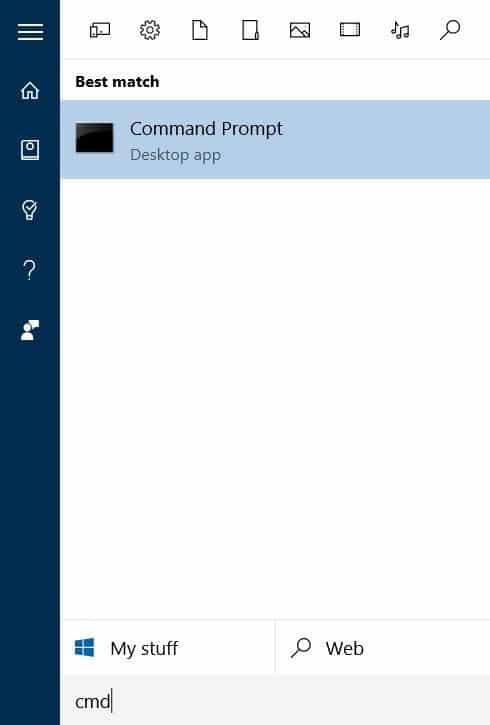
Etapa 2: na janela Prompt de comando, digite o seguinte comando e pressione a tecla Enter.
netsh wlan mostrar perfis
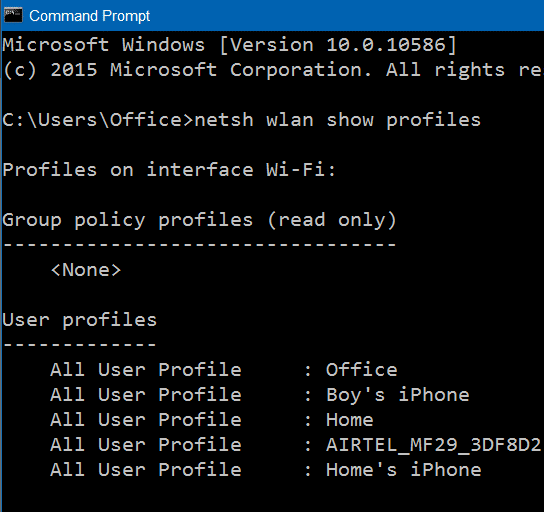
O comando acima mostra todos os perfis de rede sem fio salvos em seu PC. Como você pode ver na imagem abaixo, há cinco perfis de Wi-Fi salvos em meu PC com Windows 10.
Etapa 3: em seguida, insira o seguinte comando para visualizar a senha do Wi-Fi.
netsh wlan mostrar perfis WiFiprofilename key = clear
No comando acima, substitua WiFiprofilename pelo nome do perfil real da rede Wi-Fi.
Por exemplo, se o nome da rede Wi-Fi (SSID) for Office, você precisará inserir o seguinte comando:
netsh wlan mostrar perfis Office key = clear

A senha aparece ao lado do conteúdo da chave, conforme mostrado na imagem acima.