Como visualizar o relatório de histórico de Wi-Fi no Windows 10
Quer ver quando o seu PC com Windows 10 foi conectado a uma rede Wi-Fi? Quer ver por quanto tempo seu PC ficou conectado a uma rede Wi-Fi nos últimos três dias? Neste guia, veremos como gerar e visualizar um relatório de histórico de rede Wi-Fi ou sem fio no Windows 10.
O Windows 10 salva muitas informações sempre que você conecta seu PC a uma rede Wi-Fi. Informações como o nome da rede à qual o seu PC estava conectado, hora de início e término da conexão, duração da sessão e qualquer erro recebido ao tentar conectar-se salvo no seu PC. Acontece que você não pode visualizar facilmente o histórico do Wi-Fi.
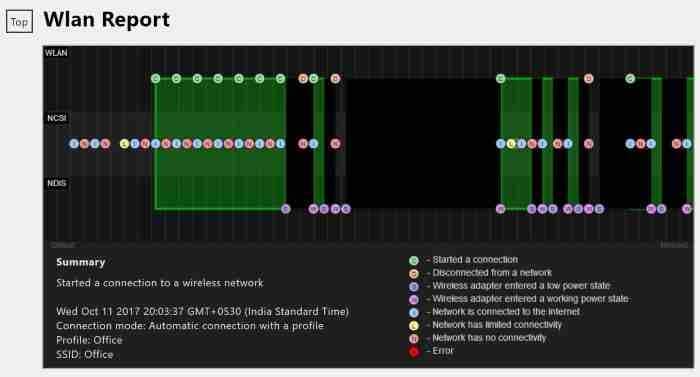
Uma ferramenta de linha de comando no Windows 10 permite que você gere um relatório de histórico de Wi-Fi ou sem fio muito detalhado. O relatório HTML fácil de entender inclui todos os eventos de Wi-Fi dos últimos três dias, incluindo quando seu PC foi conectado a uma rede Wi-Fi, quando foi desconectado, momento em que o adaptador sem fio entrou em estado de baixa energia (acontece quando seu PC entra no modo de espera), momento em que o adaptador sem fio entrou em um estado de funcionamento, quando a rede tinha conectividade limitada, quando a rede não tinha conectividade e muito mais.
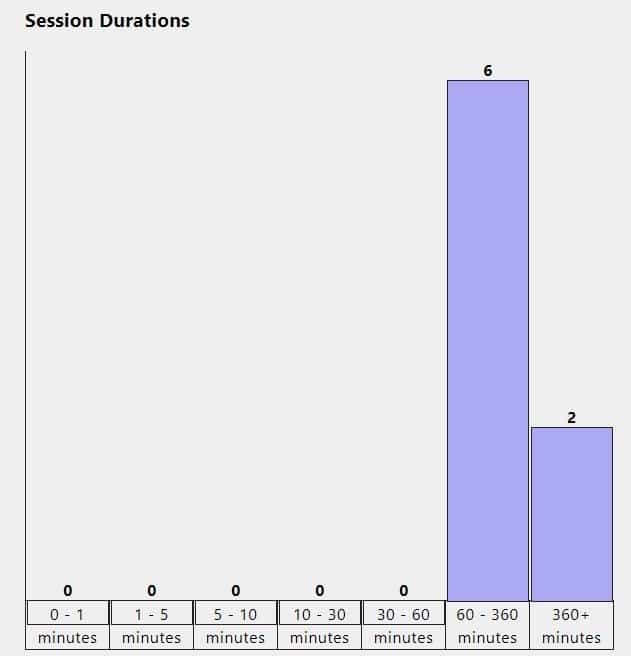
Além do histórico de Wi-Fi, o relatório também inclui detalhes sobre seu PC com Windows 10, como nome do computador, data e versão do BIOS, número de compilação do Windows 10 e ID da máquina.
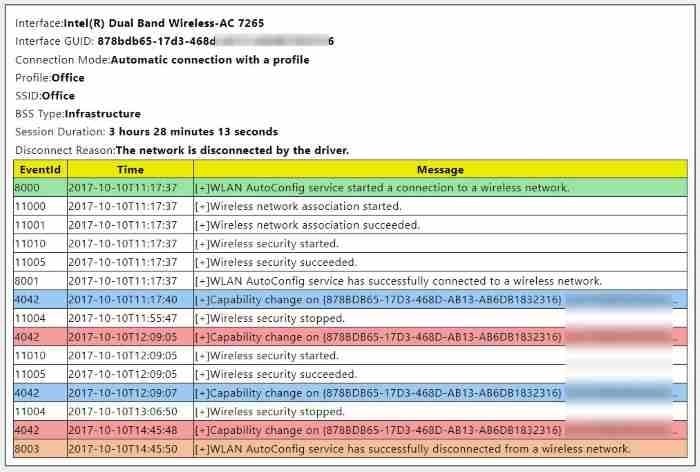
Você pode usar qualquer navegador da web para abrir o arquivo de relatório HTML. Siga as instruções fornecidas abaixo para gerar o relatório de rede Wi-Fi ou sem fio no Windows 10 e abri-lo em um navegador da web.
OBSERVAÇÃO: Você também pode querer ler nosso guia sobre como visualizar sua senha Wi-Fi no Windows 10.
Gerar relatório de histórico de Wi-Fi no Windows 10
Etapa 1: abra o prompt de comando como administrador. Para fazer isso, digite CMD na caixa de pesquisa Iniciar / barra de tarefas, clique com o botão direito na entrada Prompt de Comando nos resultados da pesquisa e clique em Executar como administrador .
Clique no botão Sim para abrir um prompt de comando elevado. Observe que você precisará inserir a senha de administrador se não tiver direitos de administrador.
Etapa 2: no prompt de comando elevado, digite o seguinte comando e pressione Enter.
netsh wlan show wlanreport
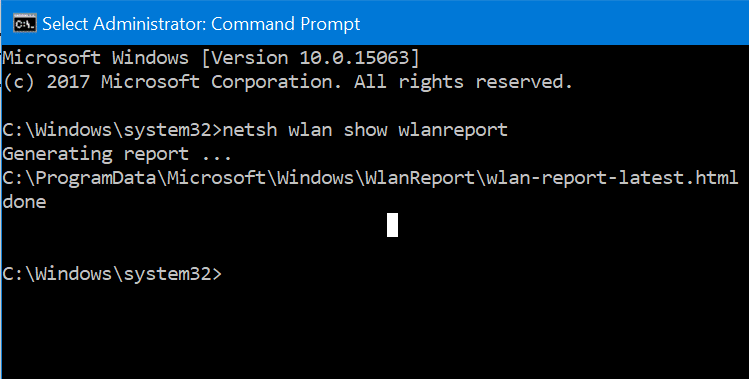
Depois de pressionar a tecla Enter, o Windows 10 irá gerar o relatório de histórico de Wi-Fi do seu PC e salvá-lo no seguinte local: C:\\ProgramData\\Microsoft\\Windows\\WlanReport</ Budap
No caminho acima, “C” é a letra da unidade onde o Windows 10 está instalado. Como você pode ver na imagem acima, o Prompt de Comando exibe o local onde o relatório foi salvo.
Etapa 3: agora que você tem o relatório, navegue até a seguinte pasta no Explorador de arquivos.
Observe que a pasta ProgramData não é visível por padrão. Para vê-lo, clique em Exibir e em Itens ocultos.
< BudapC:\\ProgramData\\Microsoft\\Windows\\WlanReport</ Budap
No caminho acima, substitua “C” pela letra da unidade de sua unidade de instalação do Windows 10.
Etapa 4: No WlanReport, clique duas vezes no arquivo wlan-report-latest e selecione um navegador da web para abri-lo e ver o histórico do Wi-Fi relatório em seu navegador da web.
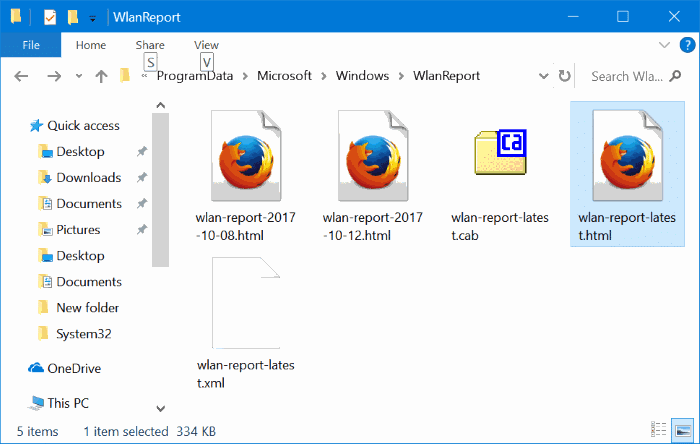
Passe por todas as páginas do relatório para ver todos os eventos de Wi-Fi ocorridos nos últimos três dias.