Como vincular o iPhone ao PC com Windows 10
Um dos principais benefícios de vincular seu iPhone ao PC com Windows 10 é que você pode enviar páginas da web do iPhone para o PC para que possa continuar de onde parou com facilidade.
A partir do Fall Creators Update, o Windows 10 permite que você visualize páginas da web no PC que estava visualizando em seu iPhone e Android. Em palavras simples, agora você pode compartilhar páginas da web de seus telefones iPhone e Android com o Windows 10.

Tudo o que você precisa fazer é instalar o aplicativo Continuar no PC em seu iPhone ou telefone Android e entrar com uma conta da Microsoft. Lembre-se de que você precisa usar a mesma conta da Microsoft para fazer login no iPhone e no PC com Windows 10 para poder compartilhar páginas da web.
É assim que funciona. Depois de instalar e entrar no aplicativo Continuar no PC usando a mesma conta da Microsoft que você usa para entrar no PC com Windows 10, abra uma página da web no Safari ou qualquer outro navegador da web. Toque no ícone Compartilhar, toque em Continuar no aplicativo de PC na lista, toque em Continuar agora para abrir imediatamente a página da web em seu navegador da web padrão em seu PC. Se você tocar na opção Continuar mais tarde, a página da web aparecerá na Central de ações. Você pode clicar no link da página da Web na Central de ações a qualquer momento para abri-lo.
IMPORTANTE : Seu PC deve estar executando o Windows 10 Fall Creators Update ou uma versão superior para usar este recurso. Portanto, certifique-se de ter o Windows 10 Fall Creators Update antes de prosseguir.
Vinculando o iPhone ao PC com Windows 10
Siga as instruções abaixo para vincular seu iPhone a um PC com Windows 10.
Etapa 1: abra o aplicativo Configurações. Navegue até Telefone .
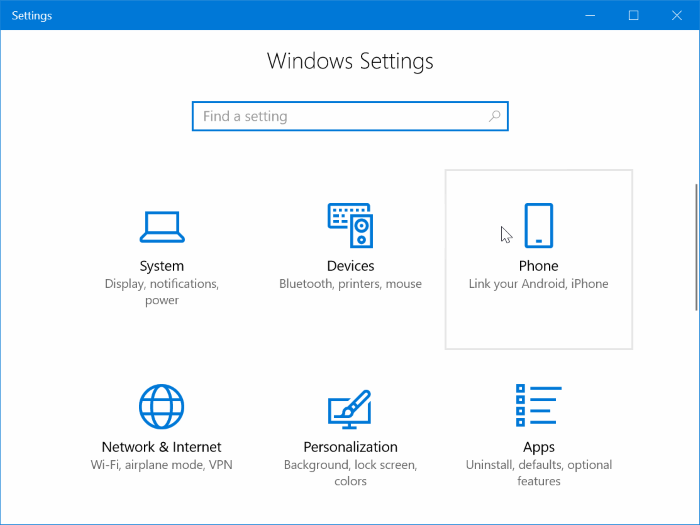
Etapa 2: Clique no botão Adicionar um telefone .

Etapa 3: na página Vincule seu telefone e PC resultante, selecione o código do país e digite o número do seu celular. Clique no botão Enviar .

Etapa 4: agora você receberá uma mensagem de texto em seu telefone com um link para instalar um aplicativo da Microsoft chamado Continuar no PC. Clique no link da mensagem de texto para abrir a página da App Store do aplicativo Continuar no PC. Se você vir uma mensagem de confirmação, clique no botão Sim para abrir a página da Loja do aplicativo Continuar no PC.

Etapa 5: clique no botão Obter para instalar o aplicativo em seu iPhone.

Etapa 6: agora que você instalou o aplicativo Continuar no PC em seu iPhone, abra qualquer página da web no Safari ou em qualquer outro navegador, toque no ícone Compartilhar , toque em Mais , ative Continuar no PC (consulte a imagem abaixo) para adicioná-lo à lista de aplicativos que podem ser usados para compartilhar páginas da web. Este é um exercício único e não será necessário no futuro.

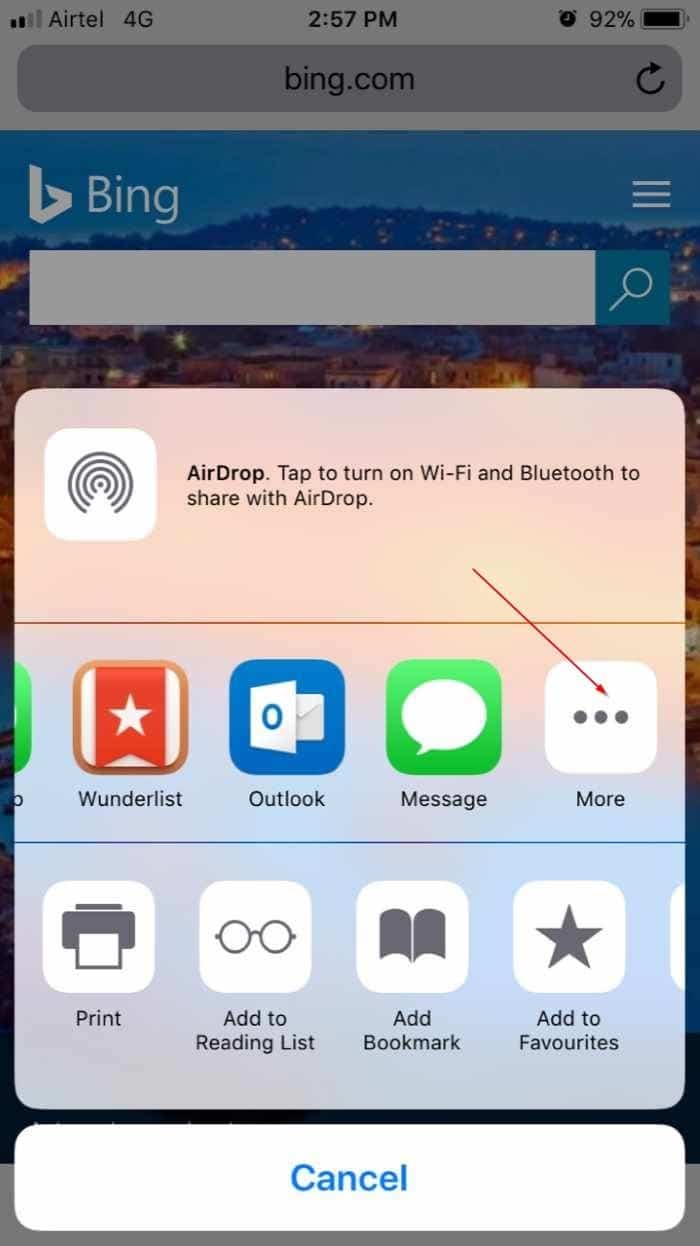
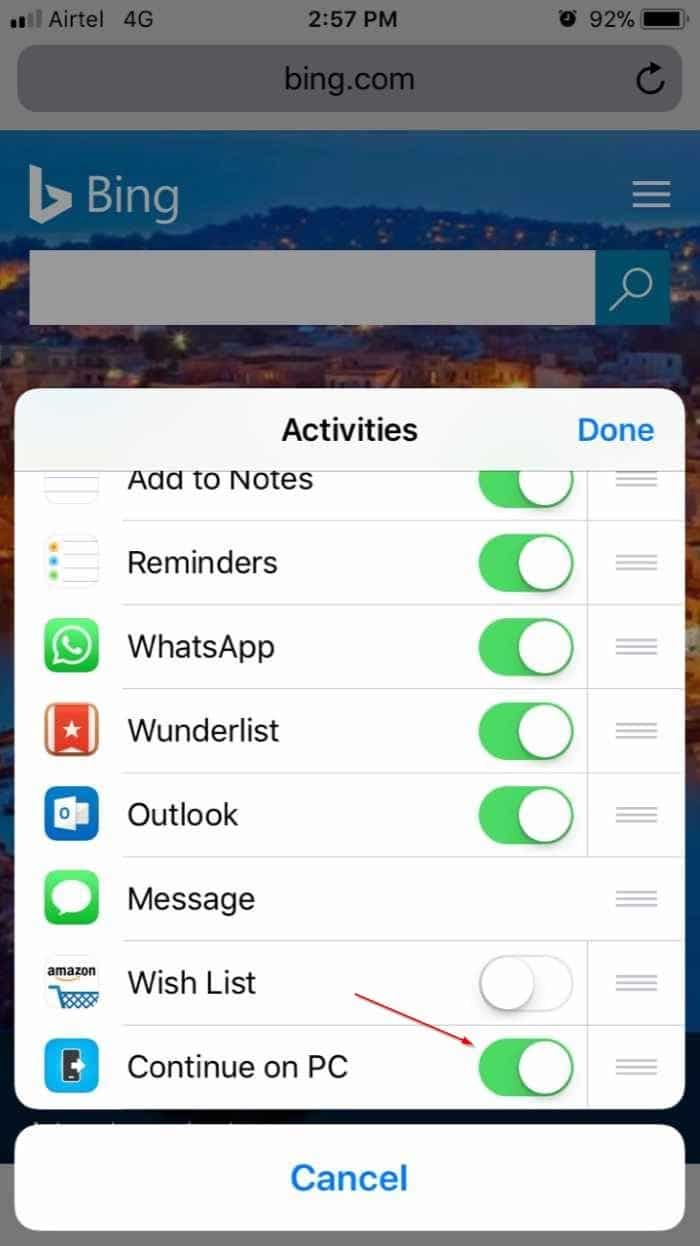
Etapa 7: finalmente, para abrir a página da web que você está visualizando no momento em seu iPhone em seu PC com Windows 10, basta tocar no ícone Compartilhar , tocar em Continue no PC e toque em Continuar agora e assine com a mesma conta da Microsoft que você está usando no PC com Windows 10 (é necessário fazer login apenas na primeira vez).

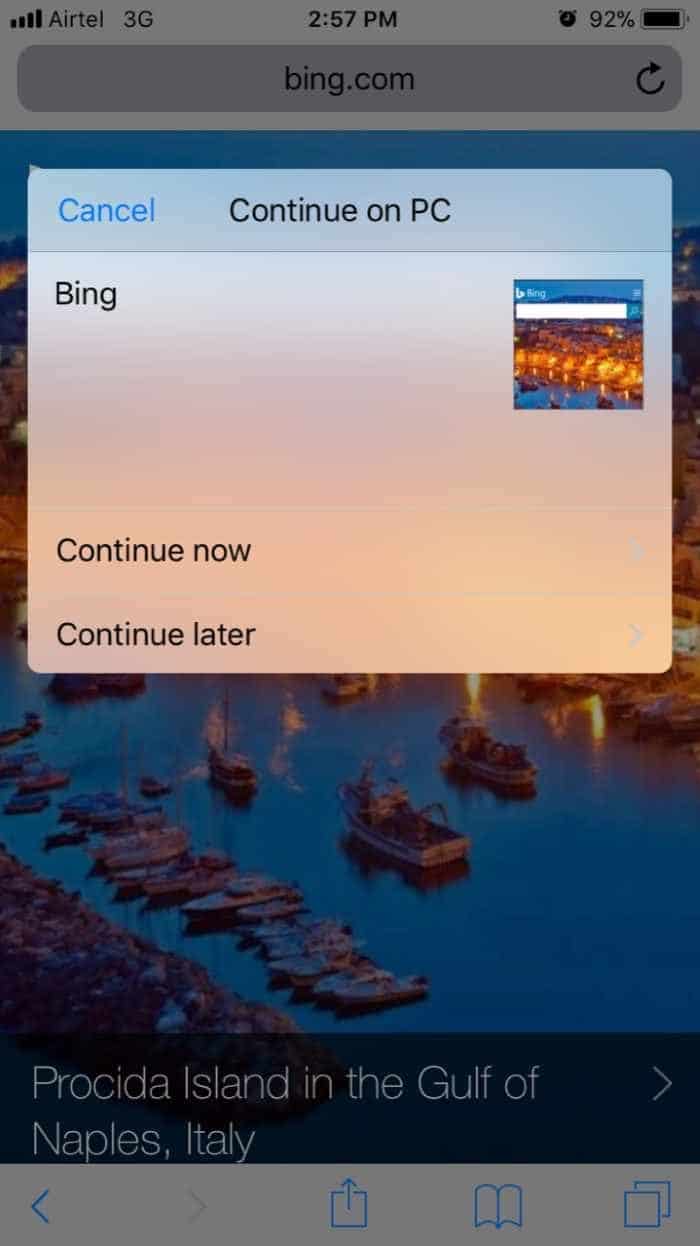
Observe que se você estiver usando a mesma conta da Microsoft para fazer login em vários PCs, poderá ver a página a seguir onde precisa selecionar o PC para o qual deseja enviar a página da web.
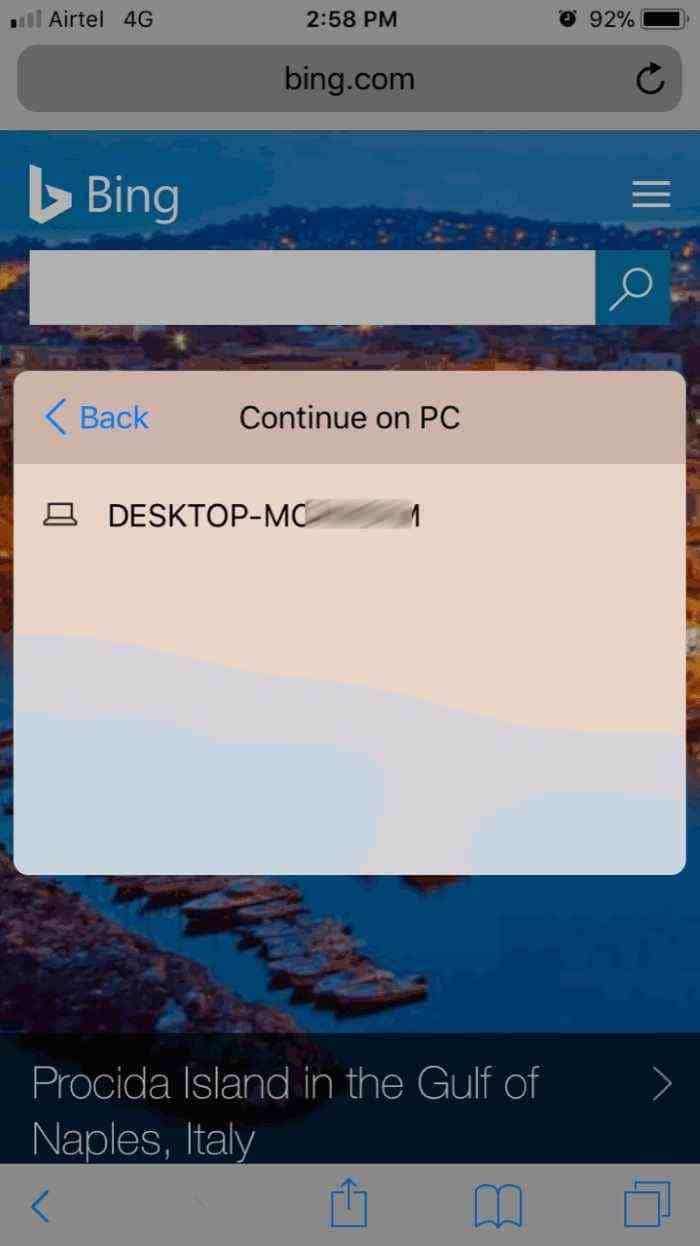
A página da web será aberta automaticamente em seu PC com Windows 10.