Como verificar o u0026 amp; usado; Slots de RAM vazios no laptop Windows 10
Tenho um laptop ThinkPad T420 de seis anos de idade que uso para manter um backup dos dados de outros computadores. Embora a máquina funcione perfeitamente até hoje, é um pouco (naturalmente) mais lenta em comparação com meu ThinkPad T450s de três anos, que é meu driver diário.
Cerca de quatro anos atrás, eu atualizei o HDD padrão para SSD como um esforço para torná-lo um pouco mais rápido. Há alguns dias, decidi atualizar seus 4 GB de RAM padrão para 8 GB de RAM (sei que deveria ter feito isso durante a atualização para SSD apenas).

Antes de comprar outro stick de RAM de 4 GB, queria ter certeza de que há um slot de RAM vazio.
Embora seja fácil abrir o laptop ThinkPad e verificar o número de slots, bem como os slots livres disponíveis, você pode verificar o mesmo sem desmontar seu laptop. Você pode usar o software para descobrir o número de slots de RAM em seu PC e verificar se há slots vazios.
Existem utilitários de terceiros disponíveis como CPU-Z para verificar o número de slots de RAM e slots vazios. Esses utilitários de terceiros fornecem informações detalhadas sobre o hardware do seu PC.
Os usuários do Windows 10 ficarão satisfeitos em saber que você não precisa de um programa de terceiros para verificar o número de slots de RAM e slots vazios em seu computador. O Windows 10 agora exibe o número total de slots de RAM em seu computador, bem como slots vazios disponíveis no Gerenciador de Tarefas.
Verifique se há um slot de RAM vazio em seu laptop Windows 10
Veja como verificar o número de slots de RAM e slots vazios no seu computador com Windows 10.
Etapa 1: abra o Gerenciador de tarefas. Existem várias maneiras de abrir o Gerenciador de Tarefas. A maneira mais fácil é pressionar simultaneamente as teclas Ctrl + Shift + Esc.
Etapa 2: se você obtiver a versão pequena do Gerenciador de tarefas, clique no botão Mais detalhes para abrir a versão completa.
Etapa 3: mude para a guia Desempenho . No lado esquerdo, clique em Memória .
Etapa 4: agora, no lado direito, você verá detalhes sobre a RAM, incluindo detalhes sobre o número total de slots de RAM em seu computador e o número de slots em uso atualmente.
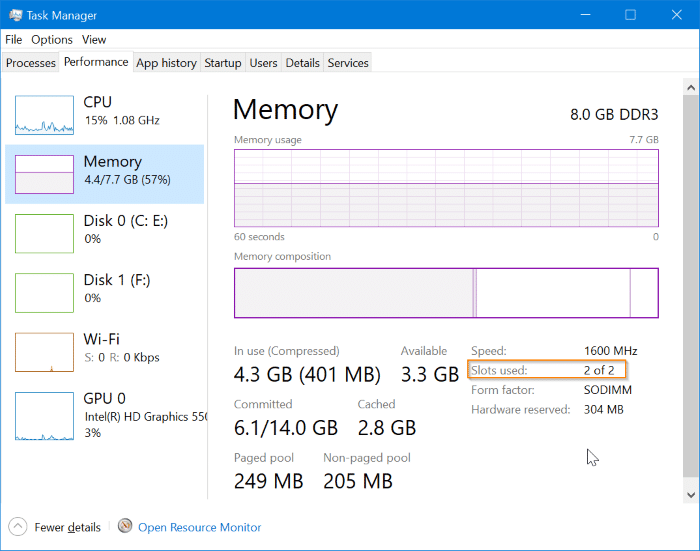
Como você pode ver na imagem acima, meu ThinkPad T450s tem um total de dois slots de RAM e ambos estão ocupados no momento. Isso significa que o laptop atualmente não tem espaço para um stick de RAM adicional. Se eu precisar aumentar a RAM, terei que substituir meus pendrives de RAM existentes por outros maiores (substitua os pendrives de 4 GB por 8 GB para perfazer o total de 16 GB).
Como verificar se o seu PC com Windows 10 tem guia SSD também pode ser do seu interesse.