Como verificar o tamanho do Windows Update no Windows 10
Nas versões anteriores do sistema operacional Windows, os usuários finais tinham mais controle sobre as atualizações do Windows. Infelizmente, o Windows 10 nos oferece muito pouco controle sobre as atualizações do Windows. Embora essa mudança garanta que todos os PCs recebam automaticamente as atualizações do Windows e estejam atualizados, muitos usuários não estão satisfeitos com esse comportamento do Windows Update no Windows 10.
Como você provavelmente sabe, quando você verifica se há atualizações por meio da seção Windows Update nas Configurações do Windows 10, ele não exibe o tamanho do download das atualizações disponíveis.
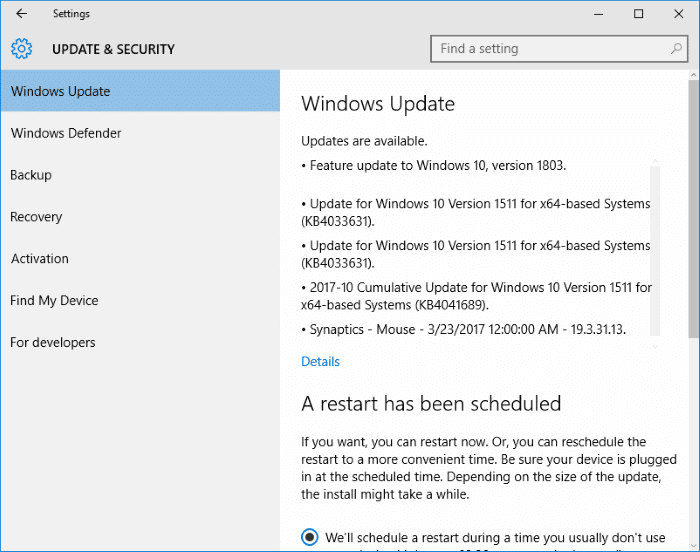
Embora aqueles que têm planos de conexão ilimitada à Internet possam não saber o tamanho das atualizações, os usuários que têm uma conexão limitada podem querer saber o tamanho das atualizações antes de baixá-las e instalá-las.
Como o Windows 10 não exibe o tamanho das atualizações do Windows, precisamos usar uma ferramenta de terceiros chamada Windows Update MiniTool para saber o tamanho das atualizações antes de baixá-las.
O Windows Update MiniTool é um software gratuito que pode ajudá-lo a verificar o tamanho de uma atualização antes de baixá-la para o seu PC. Depois de executar a ferramenta, você só precisa clicar no ícone verificar se há atualizações para permitir que a ferramenta verifique as atualizações disponíveis. Em alguns segundos, a ferramenta lista todas as atualizações disponíveis para o Windows 10 e seus tamanhos.
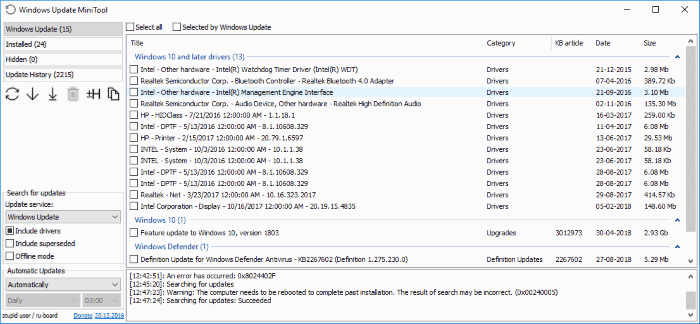
Como você pode ver na imagem acima, a ferramenta lista as atualizações disponíveis para Windows 10, drivers de dispositivo e Windows Defender.
Verifique o tamanho do download das atualizações do Windows no Windows 10
Conclua as instruções abaixo para saber o tamanho das atualizações do Windows no Windows 10.
Etapa 1: Baixe o Windows Update MiniTool desta página. Extraia o arquivo zip para obter o executável.
Etapa 2: Dependendo da versão do Windows 10 que você está executando, execute o executável Windows Update MiniTool de 32 ou 64 bits. Se você não tiver certeza, consulte nossa verificação se você está executando o artigo do Windows 10 de 32 ou 64 bits.
Etapa 3: Clique no pequeno ícone verificar se há atualizações (veja a imagem abaixo) para começar a verificar se há atualizações.
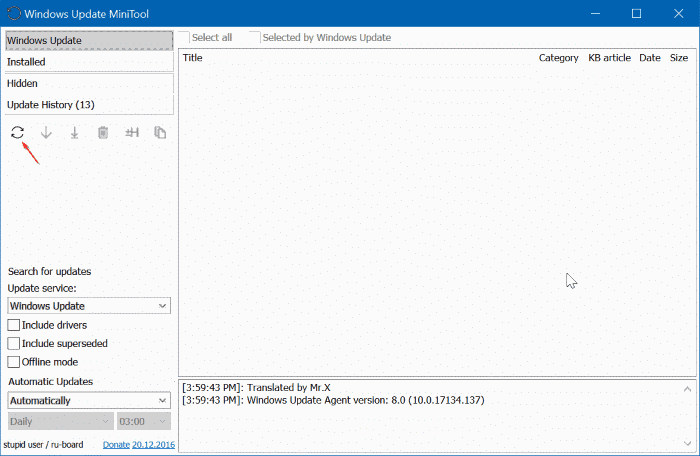
Etapa 4: em um ou dois minutos, você deve obter uma lista de todas as atualizações disponíveis para o Windows 10 com seus respectivos tamanhos. Agora você pode voltar para as configurações do Windows 10 para instalar a (s) atualização (ões) ou usar a MiniTool do Windows Update para instalar a (s) atualização (ões).
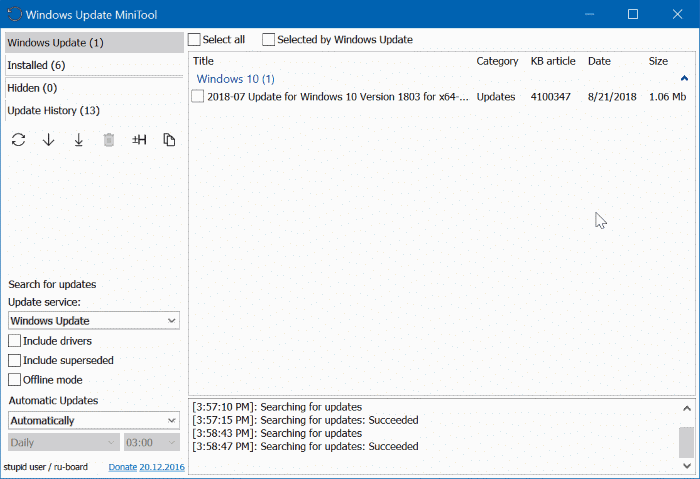
Etapa 5: para instalar as atualizações disponíveis usando o MiniTool, selecione as atualizações que deseja baixar e instalar e clique na opção Instalar atualizações.
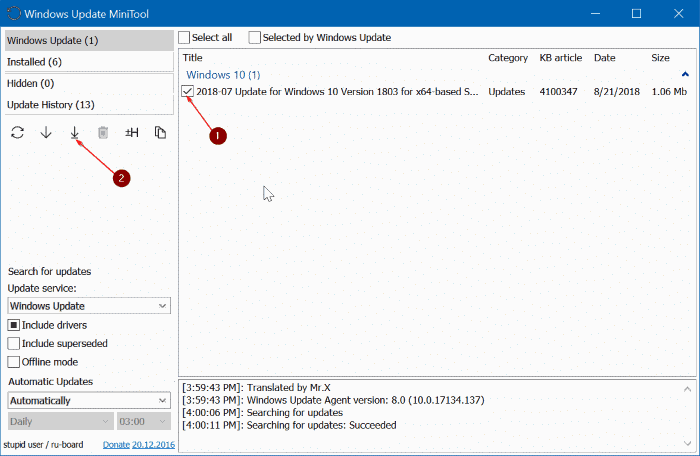
Como pausar os downloads do Windows Update no guia do Windows 10 também pode ajudá-lo.