Como verificar as especificações do seu computador no Windows 10 (2021)

Se você está ansioso para atualizar seu sistema de computador e precisa de especificações de seus sistemas com o objetivo de saber que tipo de novo hardware de PC você pode comprar, ou se está vendendo sua política atual e precisa saber o que especificações que você tem para que possa listá-las em seu anúncio, portanto, verificar as especificações do sistema do seu computador é uma tarefa bastante fácil, especialmente no Windows 10/8/7.
Siga o guia para saber como para verificar as especificações do seu PC para que você possa obter todas as informações que deseja saber.
Por que saber as especificações do seu computador?
Abaixo estão alguns dos razões/exemplos pelos quais ter as especificações em mãos é essencial:
- Meu PC rodará Fortnite?
- Meu PC rodará League of Legends?
- Meu PC executará Grand Theft Auto?
- Meu PC executará PUBG?
- Meu PC executará Call of Duty?
- Meu PC executa Adobe Photoshop?
Esses são os tipos de perguntas que você pode se fazer quando precisar saber o hardware que tem dentro de sua máquina. A vantagem é que você pode querer comparar as especificações com as do software ou jogo antes de fazer uma compra, o que pode economizar o esforço de ter que solicitar um reembolso.
Como verificar a CPU , GPU, RAM e placa-mãe no Windows 10/8/7 2021
Verifique qual placa gráfica seu PC possui
Agora, se você deseja ver que tipo de placa gráfica você tem, o processo é o mesmo que descobrir qual CPU você carrega, mas verificar qual GPU você carrega em seu sistema é 50% mais trabalhoso do que verificar qual CPU você possui. Como aqui, você precisa clicar três vezes, apesar de 2.
Siga as etapas abaixo para descobrir qual GPU você tem:
- Na primeira etapa, você precisa clique com o botão direito no menu iniciar do Windows.
- Uma vez feito isso, no menu que aparece, clique no gerenciador de dispositivos.
- Clique aqui na seta que se encontra ao lado dos adaptadores de vídeo .
- A GPU que você possui deve estar listada lá.
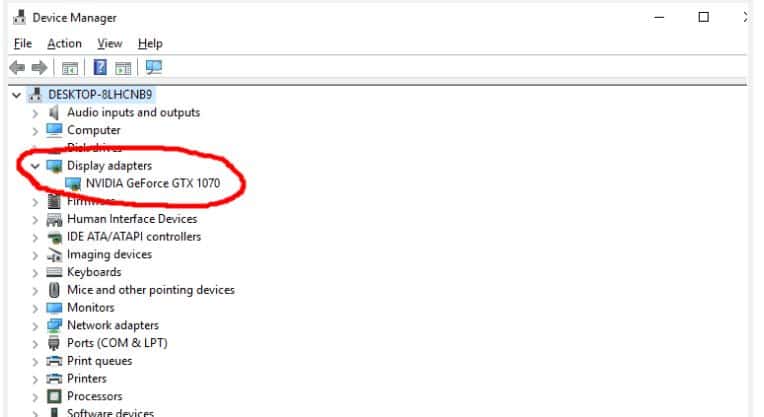
Você precisa manter uma coisa em sua mente que pode mostrar duas opções na guia de adaptadores de vídeo. Se estiver mostrando 2, significa que está mostrando os gráficos integrados em seu processador e também a placa de vídeo dedicada em seu laptop.
Estamos procurando apenas a placa de vídeo dedicada, pois ela é o poderoso dos dois, e a placa de vídeo dedicada será a segunda opção da lista. A placa de vídeo integrada será nomeada como “Intel HD Graphics 4000 ? Se você carrega um processador Intel. Nesse caso, a outra opção deve ser o que você deseja.
Deve ser algo como NVIDIA GeForce GTX 700M ou AMD Radeon (ou HD) R9 M470. Tenha outra coisa em mente e observe também que se você carrega um processador AMD dentro de seu sistema, então a placa de vídeo integrada deve ser como AMD Radeon, mas em um caso como esse, você só precisa ir com a opção dois, pois são os seus gráficos dedicados.
Verifique a CPU do seu PC
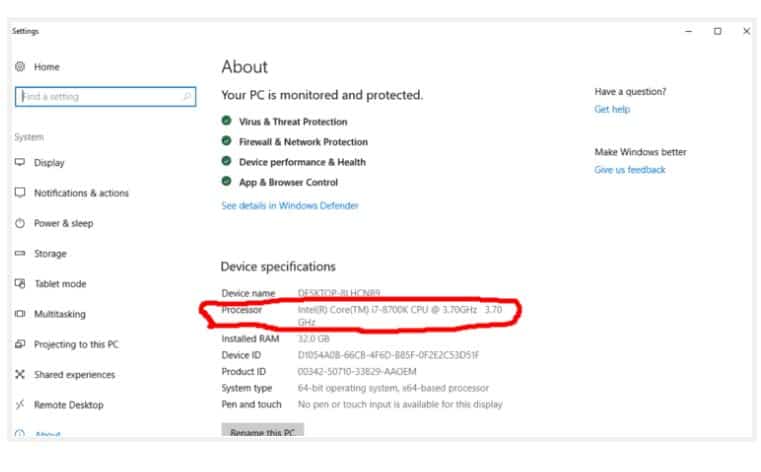
Se você quiser saber que tipo de processador você tem, então há dois etapas nas quais você pode encontrar sobre isso. Para isso, siga o processo abaixo:
- Na primeira etapa, você precisa clicar com o botão direito do mouse no ícone do menu Iniciar do Windows no canto inferior esquerdo da tela.
- Então você precisa clicar em 'Sistema ? lá no menu que aparece.
- Em seguida, próximo a' Processador, ? ele deve listar que tipo de CPU você carrega em seu sistema de computador.
Verifique quanta memória RAM você possui.
É uma tarefa bastante fácil se você quiser saber quanta RAM você possui seu sistema de computador. Agora os usuários podem descobrir a quantidade de memória que possuem na mesma tela que lista a CPU que você carrega. Para isso, siga as etapas abaixo:
- Na primeira etapa, clique com o botão direito do mouse no ícone do menu iniciar do Windows.
- Em seguida, você precisa selecionar o sistema.
- Role para baixo para ver quanta memória você tem.
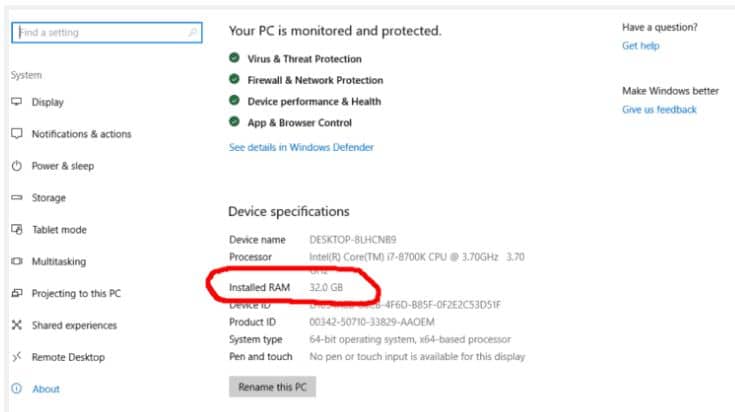
No Windows 10, olhando nas“ informações do sistema, ? você também pode descobrir quanta RAM você tem, conforme descrito em a seção abaixo sobre como ver que tipo de placa-mãe você carrega.
Verifique quais especificações da placa-mãe você possui
Agora, para descobrir que tipo de placa-mãe você possui , como quem o fabricou, qual chipset ou soquete ele é, então o processo é um pouco diferente do mencionado acima.
Para isso, abra seu desktop, se você tiver um e não um laptop, e verifique para ver quem fabricou sua placa-mãe e qual é o nome do modelo na placa.
A placa-mãe tem nomes principalmente como ASUS Z370-A ou MSI B350M, ou Gigabyte GA-AX3 70-Gaming5, onde ASUS, MSI e Gigabyte são fabricantes de placas-mãe, e Z370, B350 e X370 são os chipsets da placa-mãe, agora isso também pode levar você ao tipo de soquete da placa-mãe.

Agora, se você fizer ainda não sei quem são os fabricantes e que número e seqüência de letras procurar para designar o nome da placa-mãe e do chipset, então você pode optar por uma opção muito mais fácil. Para isso, você precisa seguir as etapas abaixo:
- Na primeira etapa, você precisa digitar “informações do sistema ? Lá na barra de pesquisa do Windows.
- Em seguida, role para baixo até a guia de resumo do sistema até encontrar o fabricante da placa-mãe ou placa de base.
- As informações que você está procurando podem ser encontradas ao lado de: Fabricante da placa-mãe ou placa-mãe, placa-mãe ou modelo da placa-mãe e placa-mãe/BaseBoard ou Nome.
Agora, em muitos casos, as informações que você pode encontrar nas guias podem ser um pouco vagas. Como em nosso custo, o fabricante do rodapé é ASUSTek COMPUTER INC, o rodapé não está disponível, e seu nome é Base Board.
Se não tanto, mas pelo menos você saberá quem foi o fabricante de sua placa-mãe, e pode tornar mais fácil encontrar as informações que você está procurando ao abrir o sistema do seu computador com o objetivo de verificar.
Então, agora você sabe sobre quais especificações seu computador transportar sistema você pode tomar decisões sobre se deseja atualizar seu computador ou não. Além disso, se você quiser melhorar os componentes, não é tão simples quanto escolher um novo, mas melhor, e colocá-lo no sistema.
Os componentes atuais ditam quais novos elementos você pode, mas. Como se você carregasse uma placa-mãe antiga, você não pode simplesmente atualizar para o processador mais recente, pois o processador e a placa-mãe mais recentes não serão compatíveis.
Além disso, você não pode atualizar sua placa gráfica para o maior. No entanto, a melhor opção disponível na fonte de alimentação existente não oferece fonte de alimentação suficiente para acomodar a nova GPU.
Para concluir
Esses foram todos os métodos testados e de trabalho para verificar as especificações do seu computador no Windows 10, Windows 8 e Windows 7. Você poderá encontrar a CPU do seu PC junto com a RAM, GPU e marca e modelo da placa-mãe.