Como usar um PIN para fazer login no Windows 10
O Windows 10, a última iteração do sistema operacional Windows, oferece vários métodos para fazer login em sua conta. Você pode usar uma senha tradicional, senha de imagem, PIN, digitalização de impressão digital ou reconhecimento de rosto (Windows Hello) para fazer logon no Windows 10. As edições Home e Pro do Windows 10 oferecem suporte para logon com um PIN. Neste guia, discutiremos o que é um PIN e como usá-lo para fazer login no Windows 10.
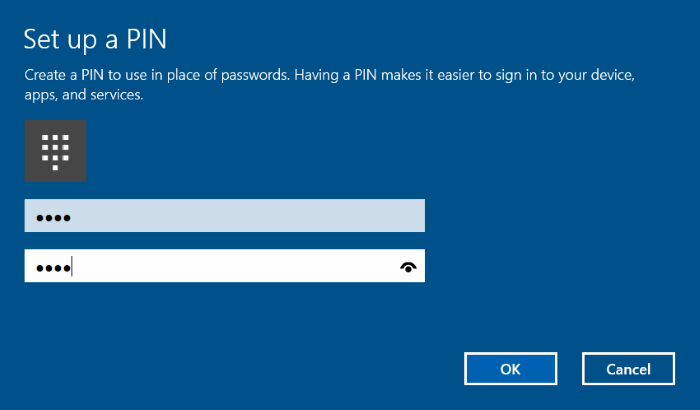
Ao usar um PIN, se você esquecer seu PIN, ainda poderá usar a senha tradicional para fazer login em sua conta. Para fazer login usando sua senha, clique no link Opções de login que aparece logo abaixo do campo PIN e, a seguir, clique no ícone à direita para ver o campo de senha. Digite a senha da sua conta da Microsoft e pressione a tecla Enter.
O comprimento mínimo do PIN é de quatro números. No entanto, recomendamos que você use um PIN com pelo menos seis dígitos. Você também pode incluir símbolos e letras para torná-lo seguro.
Usuários de conta local, lembre-se de que você não pode adicionar um PIN a uma conta que não tenha uma senha.
Adicione um PIN à sua conta no Windows 10
Conclua as instruções fornecidas abaixo para adicionar um PIN à sua conta da Microsoft no Windows 10.
Etapa 1: abra Configurações clicando no ícone Configurações no menu Iniciar ou usando o logotipo do Windows + tecla de atalho I.
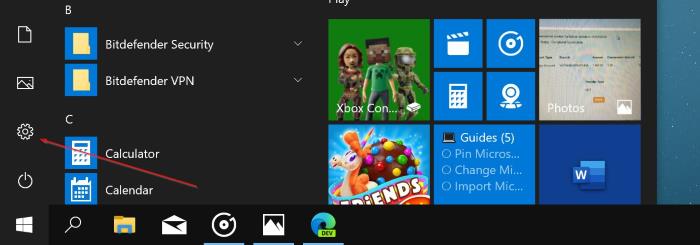
Etapa 2: vá para Contas \u0026 gt; Página de opções de login .
Etapa 3: Clique na seção Windows Hello PIN para ver o botão Adicionar . Clique no botão Adicionar .
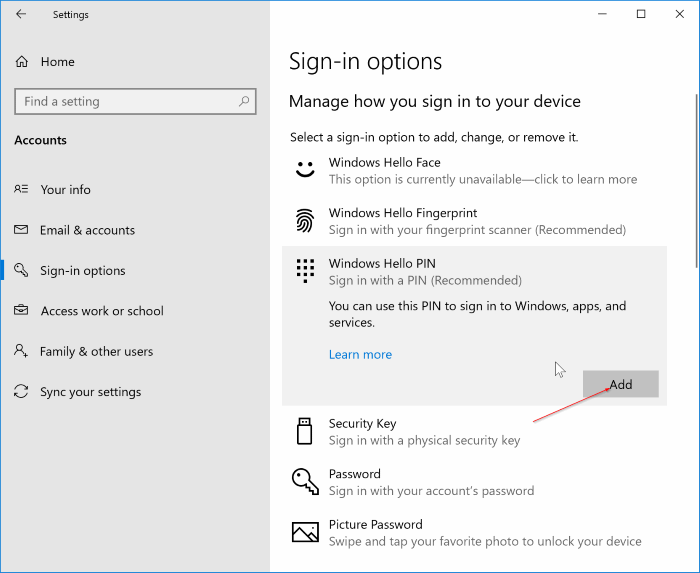
Etapa 4: você será solicitado a inserir sua senha. Digite a senha da sua conta atual e clique no botão OK ou Fazer login (para conta da Microsoft).
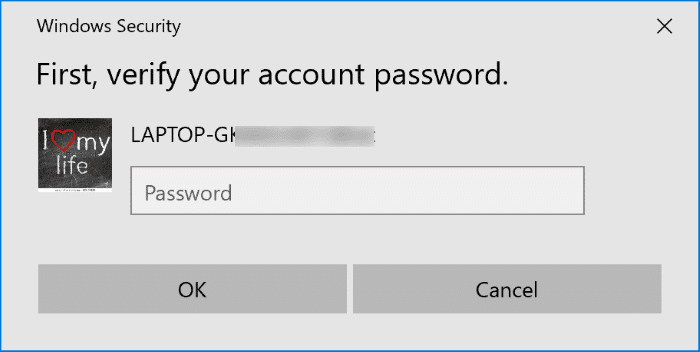
Etapa 5: na tela de configuração de um PIN, insira um PIN de 4 dígitos e clique no botão OK .
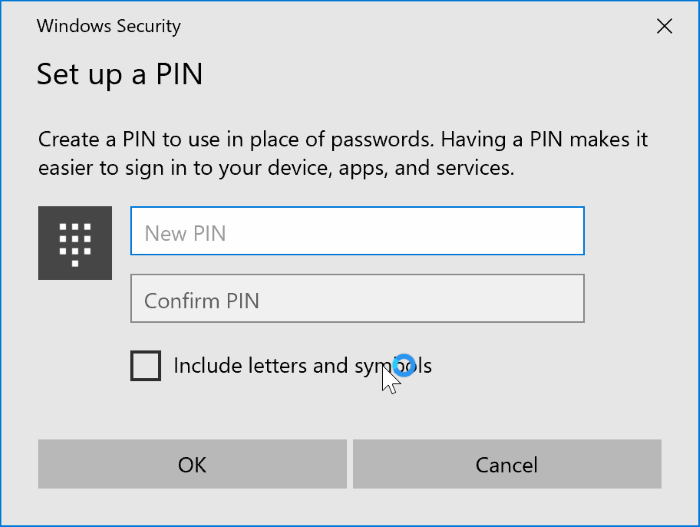
Observe que o comprimento mínimo do PIN é de quatro números, mas recomendamos que você use um PIN de 6 dígitos para torná-lo mais forte. O uso de PINs como 0000, 123456, 654321, 0011, 1234 e 4321 não é recomendado, pois usar um PIN comumente usado anula o propósito de adicionar um PIN à sua conta. Você também pode incluir letras e símbolos selecionando a opção Incluir letras e símbolos .
A partir de agora, na tela de login, você pode digitar o PIN para fazer login na sua conta de usuário. Curiosamente, você não precisa pressionar a tecla Enter ou clicar no botão Login após inserir o PIN. Assim que você inserir o último número do PIN correto, o Windows iniciará automaticamente o processo de login.
Para remover o PIN de sua conta
Observe que você deve usar um PIN para sua conta de usuário para usar a impressão digital do Windows Hello. Portanto, se você remover o PIN, o recurso de impressão digital do Windows Hello para de funcionar.
Etapa 1: abra o aplicativo Configurações.
Etapa 2: Clique em Contas . Clique em Opções de login .
Etapa 3: Clique na opção PIN do Windows Hello. Clique no botão Remover. Quando solicitado, digite a senha da sua conta.
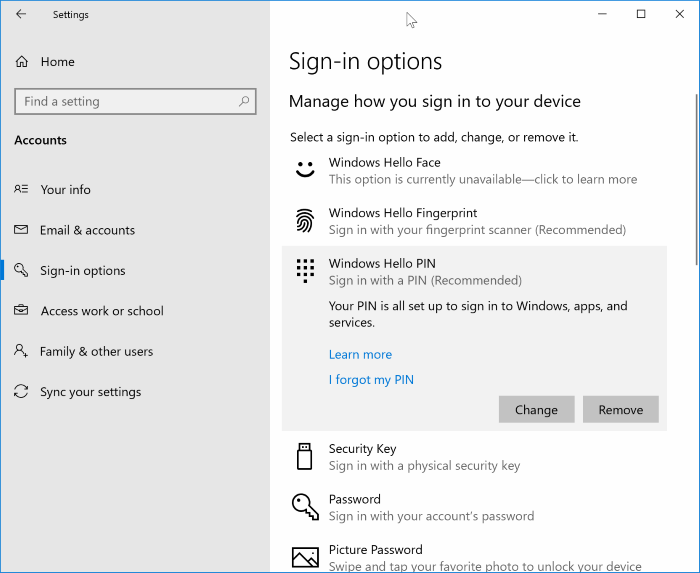
\u0026 nbsp;
É isso!