Como usar o Rufus para baixar o Windows 10 ISO
Existem dezenas de softwares para ajudá-lo a baixar o Windows 10 ISO, bem como a preparar o USB inicializável. No entanto, apenas a ferramenta de criação de mídia oficial pode baixar o ISO do Windows 10 e preparar o USB inicializável usando o ISO baixado.
Embora a ferramenta oficial de criação de mídia seja muito boa, ela não prepara o USB inicializável tão rápido quanto o popular software Rufus. O Rufus é rápido, possui uma interface fácil de entender, disponível em vários idiomas e atualizada com frequência. Ele até suporta a preparação de uma unidade USB do Windows To Go.
A boa notícia é que você não precisa mais usar a ferramenta de criação de mídia ou qualquer outro software para baixar o Windows 10 ISO, já que Rufus agora pode fazer isso.
A partir do Rufus 3.5, o Rufus pode baixar o Windows 10 ISO dos servidores Microsoft e preparar o USB inicializável.
Embora o Rufus 3.5 tenha esse novo recurso, ele não está totalmente integrado ao Rufus. Rufus baixa um script chamado Fido que, por sua vez, ajuda a baixar imagens ISO do Windows 10 e Windows 8.1.
NOTA: Observe que Rufus versão 3.5 está atualmente em Beta. Atualizaremos este artigo assim que uma versão estável do Rufus 3.5 for lançada.
Usando Rufus para baixar o Windows 10 ISO
Veja como usar o Rufus 3.5 para baixar o Windows 10 e, em seguida, preparar um USB inicializável.
Etapa 1: conecte uma unidade USB + de 8 GB que você gostaria de tornar um USB inicializável.
Etapa 2: Baixe e execute o Rufus 3.5 ou versão posterior. Além do instalador regular, uma versão portátil do Rufus também está disponível para usuários que não desejam instalar o programa.
Etapa 3: na caixa suspensa Dispositivo , selecione sua unidade USB. Selecione Disco ou imagem ISO na caixa suspensa Seleção de inicialização, clique na pequena seta para baixo ao lado do botão Selecionar e certifique-se de selecionar a opção Download .
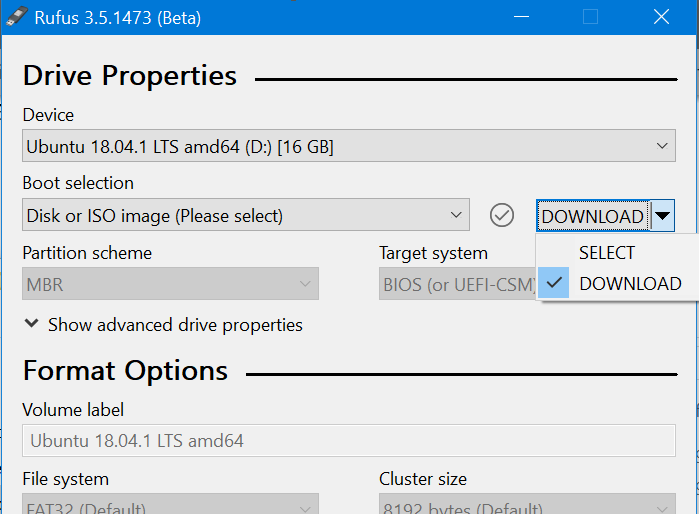
Etapa 4: agora, clique no botão Baixar para baixar o script Figo que, uma vez baixado, exibirá a seguinte caixa de diálogo onde você precisa selecionar o Windows 10 (ou Windows 8.1 se desejar fazer o download) e clique no botão OK para ver uma lista das versões do Windows 10.

Selecione a versão mais recente do Windows 10, clique no botão OK novamente, selecione a edição do Windows 10 (Home, Pro ou Education), clique no botão Continuar, selecione o idioma, clique em Continuar novamente e selecione a arquitetura ( 32 ou 64 bits).

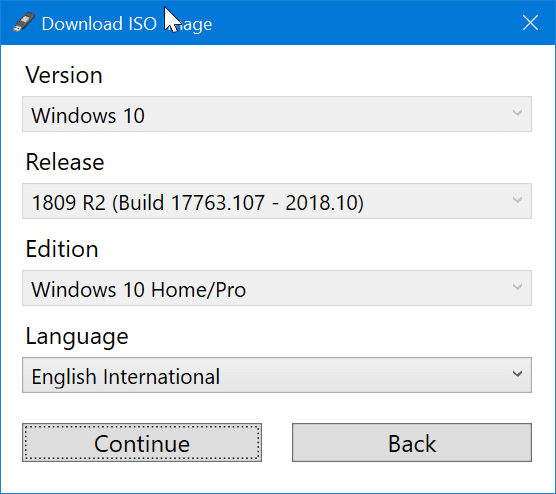

Etapa 5: finalmente, clique no botão Download , selecione um local para salvar o arquivo ISO e clique no botão Salvar para iniciar o download do arquivo ISO do Windows 10. Se desejar usar um navegador da web para baixar o ISO, você pode fazer isso selecionando a opção Baixar usando o navegador.

Etapa 6: após o download do ISO, clique no botão INICIAR para formatar a unidade USB conectada e torná-la USB inicializável.
Via Deskmodder