Como usar o laptop Windows 10 como segundo monitor
Atualmente, muitas pessoas gostam de ter mais de uma tela no computador. Uma segunda tela pode aumentar significativamente sua produtividade.
Configurar uma segunda tela é muito fácil no Windows 10. Como você provavelmente sabe, o Windows oferece suporte à configuração de um segundo ou vários monitores desde os dias do Windows 7. O suporte só ficou melhor com o Windows 10, pois agora podemos nos conectar facilmente Windows 10 para uma tela sem fio e faça muito mais sem instalar nenhum aplicativo de terceiros.
Às vezes, quando você não tem um monitor externo, pode usar seu laptop Windows 10 sobressalente como uma segunda tela ou monitor externo. Em outras palavras, você pode querer projetar de um laptop Windows 10 para outro laptop por alguns motivos.
Felizmente, você pode usar um laptop com Windows 10 como uma segunda tela com facilidade. Configurar o laptop para usar como uma segunda tela também é muito simples.
Conclua as instruções abaixo para usar um laptop Windows 10 como o segundo monitor.
Use laptop com Windows 10 como uma segunda tela
Etapa 1: No laptop Windows 10 que você deseja usar como monitor externo ou para projeção, navegue até Configurações \u0026 gt; Sistema \u0026 gt; Projetando para este PC .
Etapa 2: em Alguns dispositivos Windows e Android podem projetar neste PC quando você diz que está OK na caixa suspensa, selecione a opção Disponível em qualquer lugar .
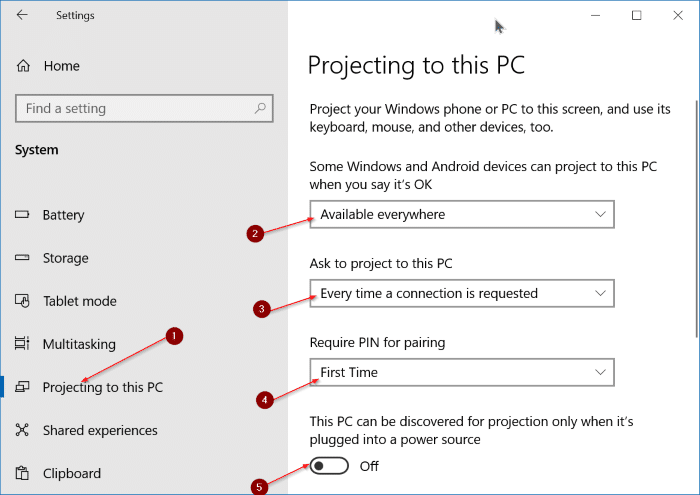
Etapa 3: na caixa suspensa Pedir para projetar neste PC, selecione Sempre que uma conexão for necessária . Em seguida, selecione Solicitar PIN para a caixa suspensa emparelhamento, selecione Primeira vez ou Sempre para melhor segurança.
Por fim, desligue a opção Este PC pode ser descoberto para projeção apenas se estiver conectado a uma fonte de alimentação se o laptop não estiver conectado a uma tomada elétrica.
Seu laptop Windows 10 agora está pronto para projeção.
Etapa 4: agora, certifique-se de que o laptop que deseja usar como segundo monitor e o PC de onde deseja projetar estão conectados à mesma rede Wi-Fi.
Etapa 5: No PC com Windows de onde deseja projetar, navegue até Configurações \u0026 gt; Sistema \u0026 gt; Exibir . Na seção Múltiplos monitores, conecte-se a um link de monitor sem fio para começar a pesquisar um monitor sem fio.

Etapa 6: em breve encontrará o laptop Windows 10 pronto para projeção. Clique no nome do laptop (nome do computador) para se conectar a esse PC.
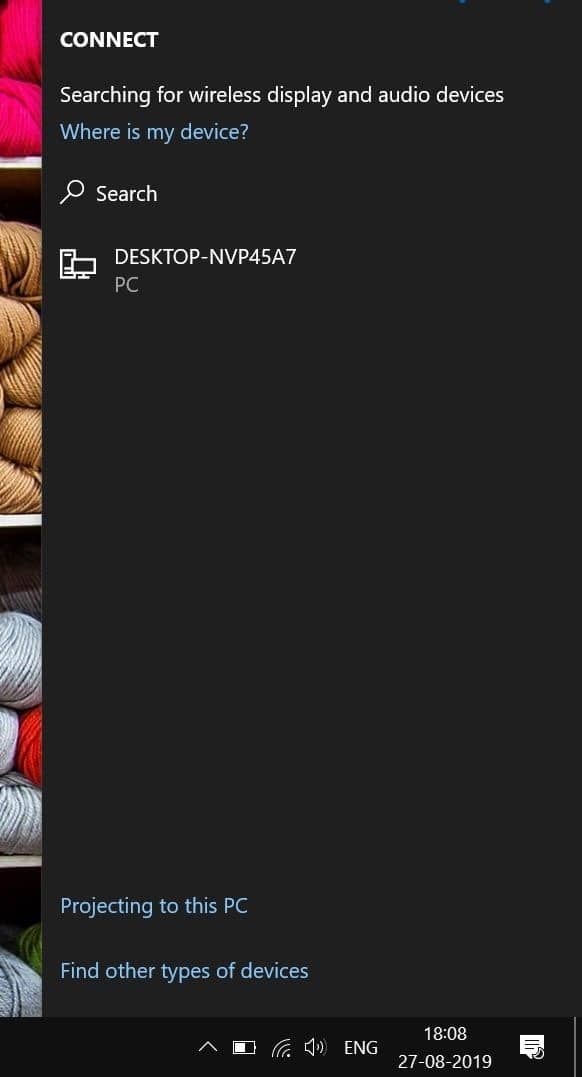
Etapa 7: no laptop para o qual está projetando, você receberá uma solicitação. Clique no botão OK . Se você o configurou para exigir um PIN, precisará digitar o PIN mostrado para continuar.
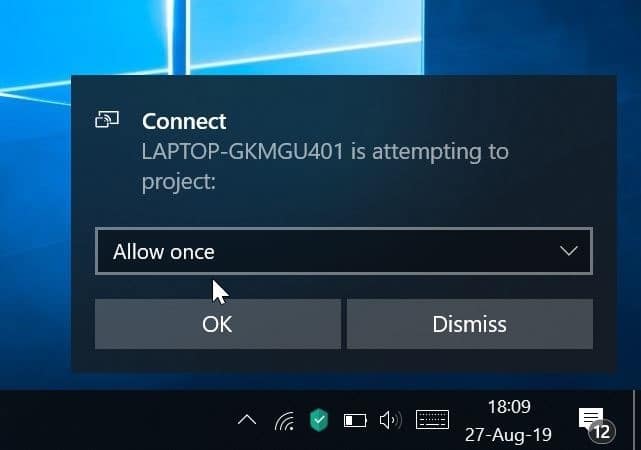
Para habilitar a entrada na segunda tela (via teclado de laptop e trackpad), selecione a opção Permitir entrada de mouse, teclado, toque e caneta neste dispositivo . Se o painel Conectar não estiver aparecendo, clique no ícone da Central de ações na barra de tarefas e clique em Conectar .
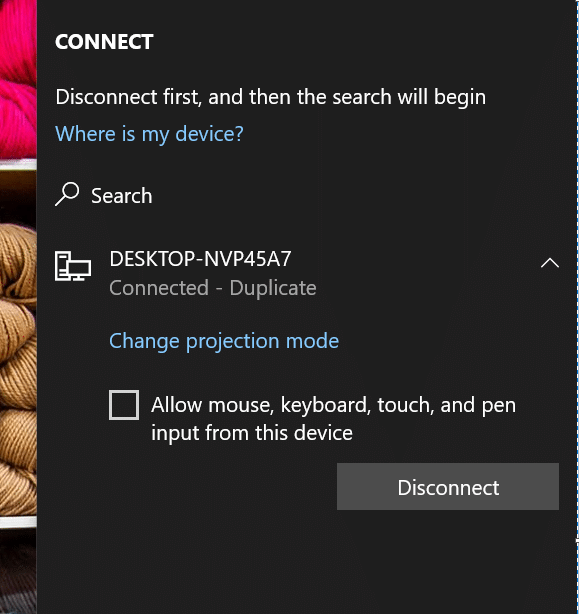
Uma pequena barra na parte superior central da tela aparecerá durante a projeção. Clique no ícone de configurações / engrenagem para escolher entre os modos de jogo, trabalho e assistir a vídeos.
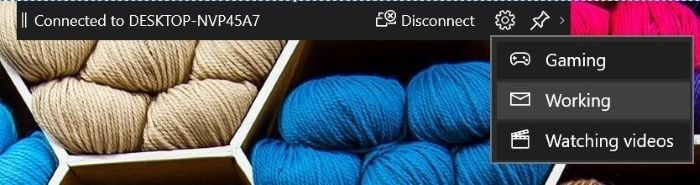

Para alterar o modo de projeção, pressione as teclas do logotipo do Windows + P e selecione o modo.
Clique na opção Desconectar na barra de ferramentas para encerrar a conexão.