Como usar o Apple iCloud em um PC com Windows
Se você possui um Mac, iPhone, iPod touch ou iPad, é provável que já esteja usando o serviço iCloud para armazenar suas fotos, contatos, músicas e documentos. Para quem não sabe o que é o iCloud, é um serviço gratuito integrado em todos os dispositivos iOS e Macs recentes para armazenar conteúdos na nuvem e acessá-los de qualquer dispositivo.
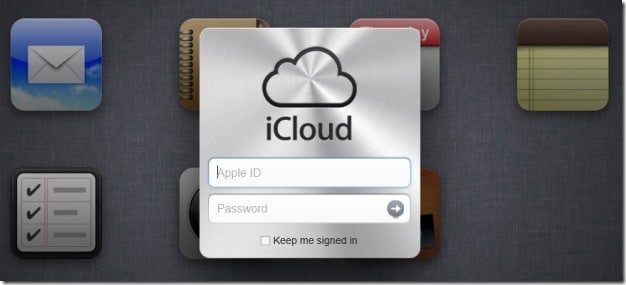
Cada usuário de produto Apple que faz login no iCloud obtém 5 GB de espaço na nuvem gratuitamente e pode comprar armazenamento adicional, se necessário. A beleza deste serviço é que você também pode acessar e-mails, contatos, calendário e lembretes de um navegador da web.
Em outras palavras, você não precisa ter um produto Apple para acessar seus dados, é útil quando você está em um PC. No entanto, você deve ter um hardware da Apple executando versões recentes do Mac OSX ou iOS para obter um ID da Apple, que é necessário para fazer login no serviço.
A outra coisa legal sobre este serviço é que a Apple oferece o Painel de Controle do iCloud para Windows também. Com o Painel de Controle do iCloud, você pode manter seus calendários, contatos, favoritos e documentos sincronizados com seu Mac, dispositivos iOS e PC.
Neste guia, mostraremos como configurar e fazer o iCloud funcionar no seu Windows.
NOTA: O painel de controle do iCloud é compatível apenas com o Vista SP2 ou posterior.
Etapa 1: Visite esta página e baixe a versão mais recente do Painel de Controle do iCloud. Execute o arquivo de instalação e siga as instruções simples na tela para instalar o iCloud em seu PC. Observe que você será solicitado a fechar o programa Outlook, se ele estiver em execução.


Etapa 2: Abra o Painel de Controle do iCloud, insira seu ID Apple e senha que você criou anteriormente em seu dispositivo iOS ou Mac. Clique no botão Sign-in.

E você pode ver um prompt perguntando “Deseja enviar diagnóstico e informações de uso para a Apple”. As informações são usadas para melhorar o serviço iCloud. Clique em Enviar automaticamente ou clique no botão Não enviar para continuar.

Etapa 3: nesta tela, você pode visualizar seu ID Apple, espaço disponível em sua conta do iCloud e também pode escolher os serviços do iCloud que gostaria de habilitar em seu PC. Clique no botão Aplicar para iniciar o upload dos itens selecionados.

Se você optou por carregar contatos, calendários e tarefas do Outlook, verá um prompt com duas opções:
- Carregue todos os calendários, contatos e tarefas.
- Faça upload de alguns calendários, contatos e tarefas.

Clique na primeira opção para começar a enviar tudo, ou clique na segunda opção se você deseja enviar itens selecionados. É isso!
Uma vez que o iCloud é configurado no seu PC, você pode ver rapidamente calendários, contatos, e-mails e tarefas no seu navegador digitando iCloud na tela inicial (no Windows 8) ou digitando o mesmo no menu Iniciar (Windows 7 / Vista) e, em seguida, clicando no serviço iCloud apropriado que você gostaria de abrir no navegador da web.


Observe que se desejar baixar automaticamente aplicativos, músicas e livros adquiridos em outros dispositivos, abra o iTunes, clique em Editar, clique em Preferências, clique em Loja e selecione Música, Aplicativos e Livros. Clique no botão Ok.
Nosso guia como baixar fotos salvas no iCloud para PC com Windows 10 também pode ser do seu interesse.