Como usar o Adobe Reader para assinar eletronicamente (assinatura eletrônica) documentos PDF
A maneira tradicional de assinar um documento PDF é imprimir o documento, assiná-lo em papel e digitalizar novamente para salvar como arquivo PDF. Embora não haja nada de errado com esse procedimento tradicional, muitos usuários preferem assinar digitalmente ou eletronicamente (assinatura eletrônica) documentos para evitar a impressão e digitalização de documentos.
Embora o Adobe Reader não seja mais o software preferido para visualizar e editar Portable Document Format (PDF) e a maioria dos usuários de PC use o PDF Reader nativo (disponível no Windows 8 / 8.1) ou use pequenos aplicativos de terceiros, como Foxit Reader, Soda 3D PDF Reader e Sumatra PDF, a versão gratuita do Adobe Reader permite que você assine documentos PDF eletronicamente em um instante.

Importante: Alguns profissionais e empresas não aceitam documentos assinados eletronicamente; a porcentagem é muito baixa. Aconselhamos que você converse com a pessoa a quem enviará o documento assinado eletronicamente antes de assiná-lo eletronicamente.
Observe também que as assinaturas digitais e eletrônicas são dois métodos diferentes. Enquanto o método eletrônico nada mais é do que simplesmente colar ou colocar sua assinatura no documento, as assinaturas digitais usam um tipo de criptografia assimétrica e são mais seguras.
Assinar arquivo PDF eletronicamente usando Adobe Reader Free
Neste guia, mostraremos como você pode assinar digitalmente arquivos PDF usando a versão gratuita do software Adobe Reader.
Etapa 1: se você já instalou o Adobe Reader, visite esta página para baixar a configuração do Adobe Reader na web. Observe que a página de download tenta instalar o McAfee Security Scan Plus ou as barras de ferramentas do navegador com o Reader. Certifique-se de desmarcar o mesmo para evitar a instalação.
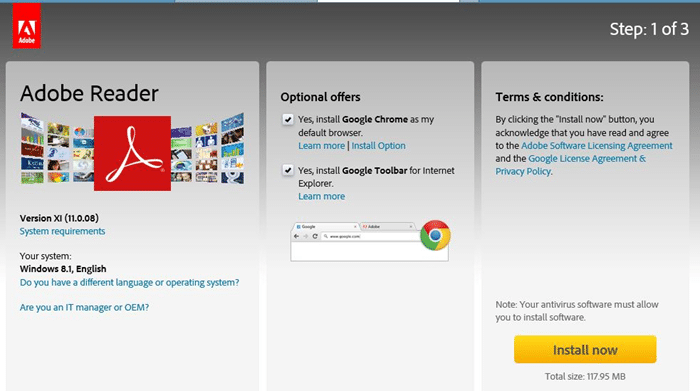
Execute o arquivo de configuração da web baixado para baixar e instalar o Adobe Reader em seu PC.
Etapa 2: uma vez instalado, inicie o Adobe Reader. Abra o arquivo PDF que deseja assinar eletronicamente usando o Adobe Reader.

Etapa 3: depois de abrir o arquivo PDF, clique no botão Assinar que aparece no canto superior direito da janela.
Etapa 4: Expandir Preciso assinar para ver todas as opções para assinar um documento. Clique na opção intitulada Colocar assinatura .
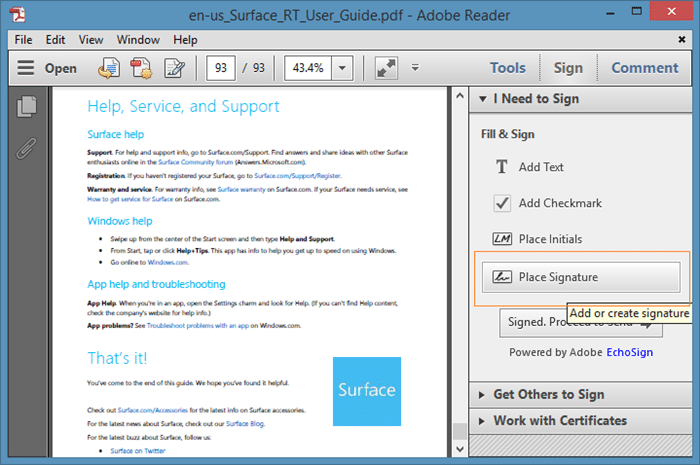
Etapa 5: selecione como deseja criar sua assinatura a partir das opções disponíveis. Como você pode ver, você pode digitar sua assinatura, usar uma webcam para assinar, desenhar sua assinatura, usar uma imagem que contenha sua assinatura ou usar um certificado.
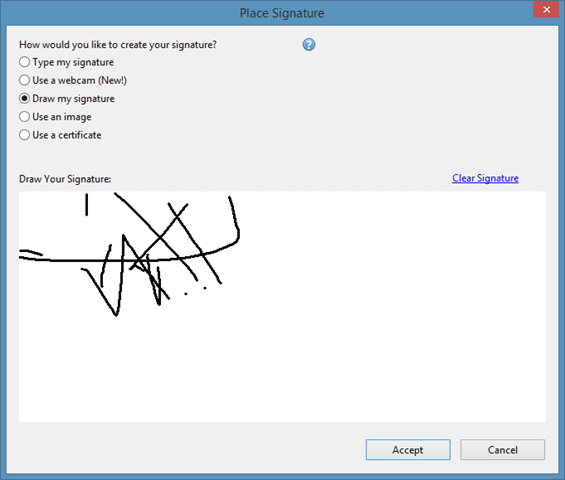
Depois de assinar seu arquivo PDF, clique no botão Aceitar para ver uma caixa quadrada contendo sua assinatura. Mova o quadrado que contém sua assinatura para um local no documento onde deseja colocá-la e clique no botão Salvar (Ctrl + S) para criar uma nova cópia do documento que contém a assinatura eletrônica.

É isso! Observe que a versão Modern UI do aplicativo Adobe Reader lançada para Windows 8 / 8.1 não oferece o recurso de assinatura eletrônica.