Como usar o 7-Zip para criptografar arquivos e pastas no Windows 10
7-Zip não requer introdução. É um dos melhores softwares de arquivamento para Windows. O software de código aberto suporta a descompactação de formatos populares como ZIP, 7Z, ISO, RAR, VDI, VHD, WIM e muito mais.
Os usuários de PC costumam usar o 7-Zip para extrair arquivos baixados da Internet. Além de descompactar arquivos e criar arquivos ZIP ou 7Z, o software 7-Zip também pode ser usado para criptografar arquivos e pastas usando a criptografia AES-256 forte.
7-Zip suporta criptografia AES-256 nos formatos 7z e ZIP, permitindo que você crie arquivos zip ou 7z protegidos por senha usando o método de criptografia AES-256.
Se quiser proteger seus dados com senha sem usar nenhum software caro, você pode usar o 7-Zip para criptografar arquivos e pastas no Windows 10. Por exemplo, você pode criptografar todos os arquivos e pastas em sua unidade USB rapidamente.
Quando você usa o 7-Zip para criptografar seus dados, o 7-Zip cria um arquivo ZIP ou 7Z contendo seus dados valiosos. Para abrir os arquivos no arquivo ZIP ou 7Z criptografado, você terá que inserir a senha.
Use 7-Zip para criptografar arquivos e pastas no Windows 10
Neste guia, mostraremos como usar o 7-Zip para criptografar arquivos e pastas no Windows 10 e em versões anteriores com facilidade.
Etapa 1: antes de tudo, baixe e instale o 7-Zip se ainda não estiver instalado em seu PC. Você pode obter o 7-Zip nesta página oficial.
Etapa 2: navegue até a pasta que contém os arquivos e pastas que deseja criptografar. Selecione os arquivos e pastas que deseja criptografar, execute um clique com o botão direito sobre eles, clique em 7-Zip e clique em Adicionar ao arquivo opção.

Etapa 3: na caixa de diálogo Adicionar ao arquivo, insira um nome para o arquivo criptografado e clique no botão de navegação (botão de três pontos) para escolher um local para salvar o arquivo criptografado.
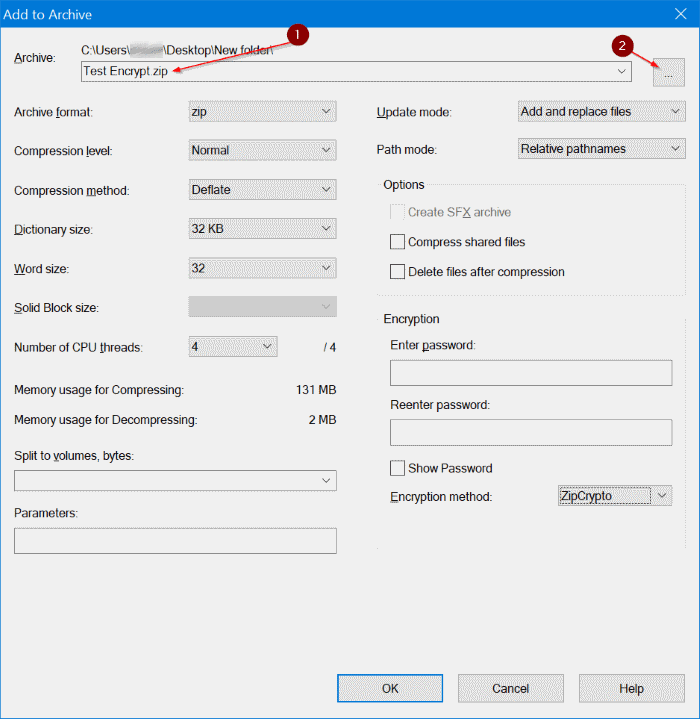
Etapa 4: selecione o Formato de arquivo como zip ou 7z . Na seção Criptografia, selecione Método de criptografia como AES-256 em vez do ZipCrypto padrão.

Etapa 5: finalmente, no campo Inserir senha , digite a senha que deseja usar para criptografar seus dados. Digite a senha novamente para confirmá-la. Sugerimos que você use uma senha com pelo menos um número, pelo menos uma letra maiúscula, uma letra minúscula e caracteres especiais para tornar a senha forte.

Clique no botão OK para criar seu arquivo ZIP ou 7z criptografado. Dependendo do número de arquivos, pastas, tamanho dos dados e configuração do seu PC, o 7-Zip pode levar de minutos a horas para concluir o trabalho.
Você pode excluir arquivos e pastas compactados em um arquivo ZIP ou 7z criptografado, se desejar.
Você também pode usar o programa WinRAR para proteger arquivos e pastas com senha.