Como usar a recuperação de arquivos do Windows no Windows 10
Todos sabemos que devemos fazer backup de nossos dados regularmente, mas a verdade é que a maioria de nós não faz isso. Existem dezenas de softwares para ajudá-lo a automatizar o trabalho de backup. Mas a maioria dos usuários não se preocupa com isso.
Os usuários de PC sabem que o Windows 10 não oferece um utilitário integrado para restaurar ou recuperar arquivos excluídos ou perdidos. Os usuários podem restaurar apenas arquivos que foram excluídos da Lixeira. Se você excluiu permanentemente um arquivo, precisa buscar uma solução de recuperação de arquivos de terceiros.
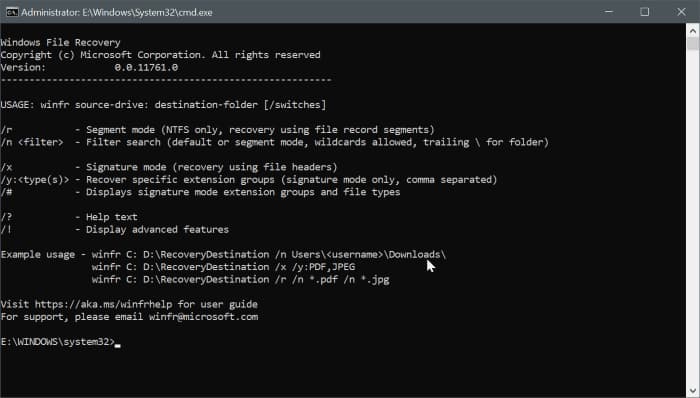
Quando se trata de recuperação de dados, existem literalmente toneladas de software por aí. Escolher o utilitário de recuperação correto é uma tarefa desafiadora. Além disso, todas as ferramentas decentes de recuperação de arquivos são pagas.
A Microsoft lançou recentemente um aplicativo gratuito chamado Windows File Recovery para ajudar os usuários do Windows 10 a recuperar arquivos excluídos. O único problema é que é um utilitário de linha de comando, o que significa que você pode usar essa ferramenta apenas no Prompt de Comando e não há GUI para o aplicativo.
Vale ressaltar que para instalar e usar o aplicativo Windows File Recovery, é necessário executar a versão 2004 (atualização de maio de 2020) ou posterior do Windows 10. Para verificar o mesmo, digite winver.exe no menu Iniciar / barra de tarefas e pressione a tecla Enter.
Sistemas de arquivos compatíveis com o aplicativo Windows File Recovery
Suporta todos os sistemas de arquivos populares, incluindo NTFS, FAT, exFAT e ReFS.
Formatos de arquivo compatíveis com o aplicativo Windows File Recovery
É possível usar a Recuperação de arquivos do Windows para recuperar PDF, JPEG, PNG, MP3, MP4, MPEG, MOV, 3GP, ZIP, DOCX, PPTX, WMA e WMV e muito mais.
Instale o aplicativo Windows File Recovery no Windows 10
Neste guia, mostraremos como instalar \u0026 amp; use o aplicativo Windows File Recovery para recuperar arquivos no Windows 10.
Etapa 1: inicie o aplicativo Store. Procure Windows File Recovery e instale o mesmo. Como disse antes, é um aplicativo gratuito da Microsoft.
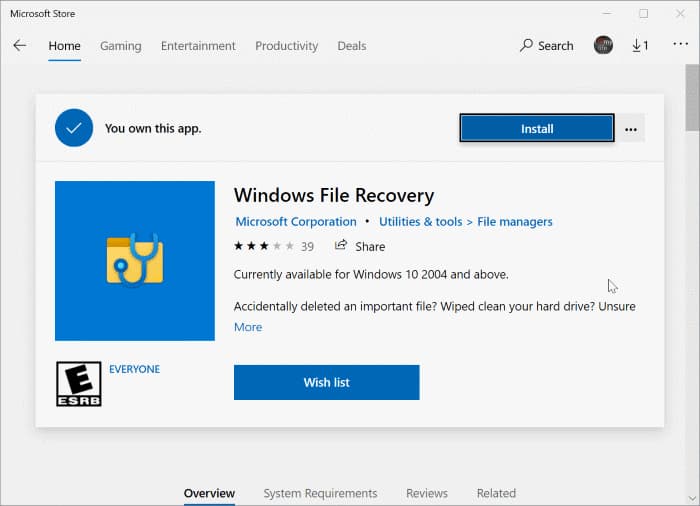
Como dito anteriormente, o utilitário Windows File Recovery só pode ser usado via Prompt de Comando ou PowerShell.
Usando o aplicativo Windows File Recovery
NOTA 1: A recuperação de sistemas de arquivos não NTFS só é compatível com o modo de assinatura.
NOTA 2: As unidades de origem e destino devem ser diferentes. Se houver apenas uma unidade no seu PC, conecte uma unidade externa e use-a como a unidade de destino.
NOTA 3: O aplicativo Windows File Recovery oferece três modos: padrão, segmento e assinatura. Para recuperação avançada de dados ou arquivos excluídos há algum tempo, use o modo de assinatura.
NOTA 4: Visite esta página de ajuda oficial para saber mais sobre o aplicativo Windows File Recovery e seus comandos.
Etapa 1: assim que o aplicativo estiver instalado, digite Windows File Recovery em Start / taskbar search e pressione a tecla Enter. Ao acessar a caixa de diálogo Controle de conta de usuário, clique no botão Sim para iniciar a ferramenta de recuperação de arquivos do Windows no prompt de comando.
Etapa 2: execute o seguinte comando para recuperar um arquivo:
winfr source-drive: destination-drive: [/ switches]
No comando acima, substitua a unidade de origem pela unidade de onde você gostaria de recuperar o arquivo. Da mesma forma, substitua a unidade de destino pelo caminho para a unidade de destino onde você gostaria de salvar os arquivos recuperados.
A ferramenta cria automaticamente um Recovery_ \u0026 lt; date and time \u0026 gt; pasta na unidade de destino e salva os arquivos recuperados nessa pasta.
Etapa 3: pressione a tecla Y para permitir que a ferramenta examine o disco.
Etapa 4: assim que o arquivo for recuperado, clique na tecla Y para visualizar o arquivo recuperado.
Para recuperar arquivos no modo padrão
Por exemplo, para recuperar um arquivo chamado IntoWindows.docx da unidade C para a pasta de recuperação na unidade E:
winfr C: E:/ n \\ Users \\ IW \\ Documents \\ IntoWindows.docx
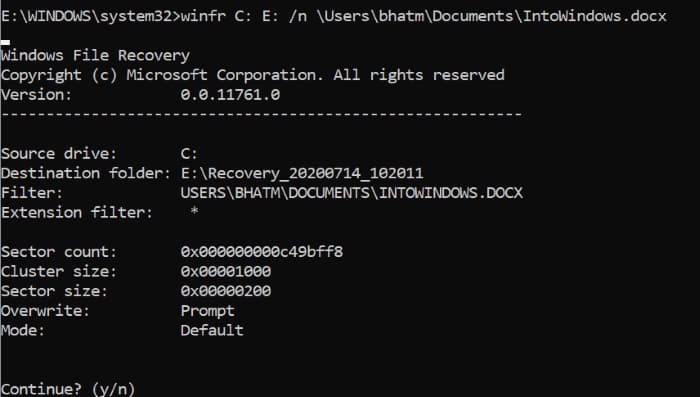
Para recuperar a pasta Documentos da unidade C para a unidade E:
winfr C: E:/ n \\ Usuários \\ IW \\ Documentos
Para recuperar arquivos no modo de segmento
Para recuperar arquivos PDF e DOCX da unidade C e salvá-los na unidade E:
winfr C: E:/ r / n * .pdf / n * .docx
Para recuperar arquivos no modo Assinatura
Por exemplo, para recuperar arquivos JPEG e PNG da unidade C e salvá-los na pasta de recuperação na unidade F:
winfr C: F:/ x / y: JPEG, PNG
Alternativas à recuperação de arquivos do Windows
A recuperação de arquivos do Windows é definitivamente uma boa ferramenta. Não há dúvidas sobre isso. No entanto, ele não oferece uma GUI, que a maioria dos usuários prefere. Se você também não deseja usar uma ferramenta de linha de comando, existem muitas ferramentas gratuitas para escolher. Recuva e DiskDrill são os dois softwares populares de recuperação de dados.