Como usar a impressão digital para fazer login no Windows 10
Windows Hello, o novo recurso de segurança biométrica do Windows 10 permite que você entre no seu PC com Windows 10 com apenas uma olhada ou um toque. Embora existam poucos dispositivos Windows 10 que podem reconhecer seu rosto e íris, a maioria dos PCs equipados com leitores de impressão digital oferece suporte ao Windows Hello.
Neste guia, veremos como habilitar e configurar o recurso de impressão digital do Windows Hello para fazer login no Windows 10 com um toque.
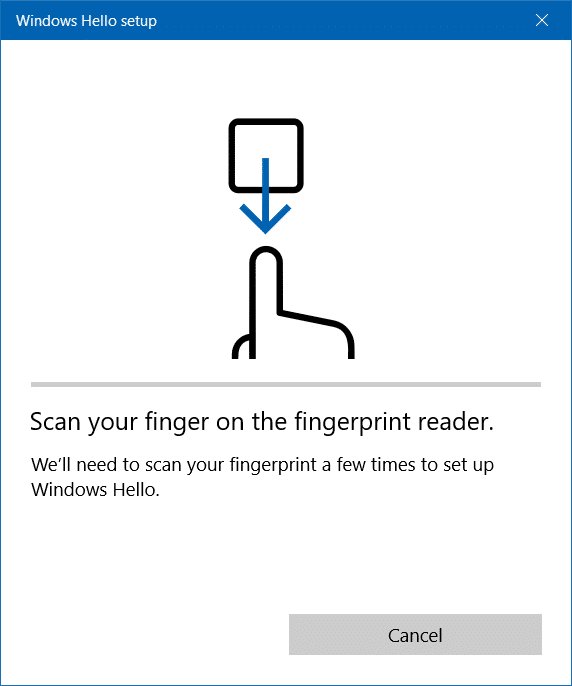
Onde os dados da impressão digital são armazenados?
Para aqueles que levam a privacidade a sério, os dados capturados do leitor de impressão digital são criptografados e armazenados apenas no dispositivo. Os dados não serão armazenados na nuvem, o que significa que nunca sai do seu dispositivo. Na verdade, a representação de sua impressão digital não é realmente uma imagem, mas é mais como um gráfico, de acordo com a Microsoft.
Além disso, os dados de identificação coletados não podem ser usados para recriar sua impressão digital, o que significa que ela pode ser usada indevidamente de alguma forma.
Use a impressão digital para fazer login no Windows 10
NOTA 1: Para usar o leitor de impressão digital (Windows Hello), você deve configurar um PIN para fazer login no Windows 10. A configuração do Windows Hello solicita que você crie um PIN depois de definir a impressão digital.
NOTA 2: Se estiver usando uma conta de usuário local, você precisa primeiro adicionar uma senha à sua conta de usuário local para poder configurar a impressão digital do Windows Hello. Ao contrário de antes, tanto a conta da Microsoft quanto os usuários de contas locais podem configurar e usar a impressão digital do Windows Hellow.
Etapa 1: abra Configurações clicando em seu ícone no lado esquerdo do menu Iniciar ou usando o logotipo do Windows + I atalho de teclado.
Etapa 2: assim que as Configurações forem iniciadas, vá para Contas \u0026 gt; Página de opções de login .
Etapa 3: Clique em Impressão digital do Windows Hello para ver o botão Configurar. Clique no botão Configurar .
NOTA: Se o botão Configuração estiver esmaecido, pode ser porque o leitor de impressão digital ou scanner não oferece suporte ao Windows Hello. Ou pode ser porque você instalou um driver desatualizado.
Certifique-se de ter instalado a versão mais recente do driver do leitor de impressão digital em seus PCs com Windows 10. Visite o site do fabricante para verificar se há uma nova versão do driver do scanner de impressão digital lançada com suporte para Windows 10 e Windows Hello.
Etapa 4: no assistente de configuração do Windows Hello, clique no botão Começar .
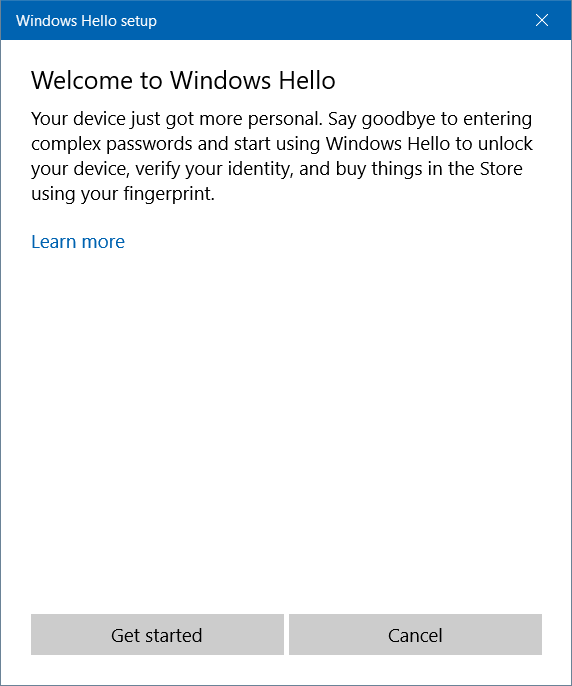
Etapa 5: em seguida, será solicitado que você deslize ou coloque o dedo no leitor de impressão digital. No leitor de impressão digital, deslize ou coloque um dos dedos que deseja usar para proteção de impressão digital. Observe que você pode adicionar vários dedos, mas apenas um de cada vez.
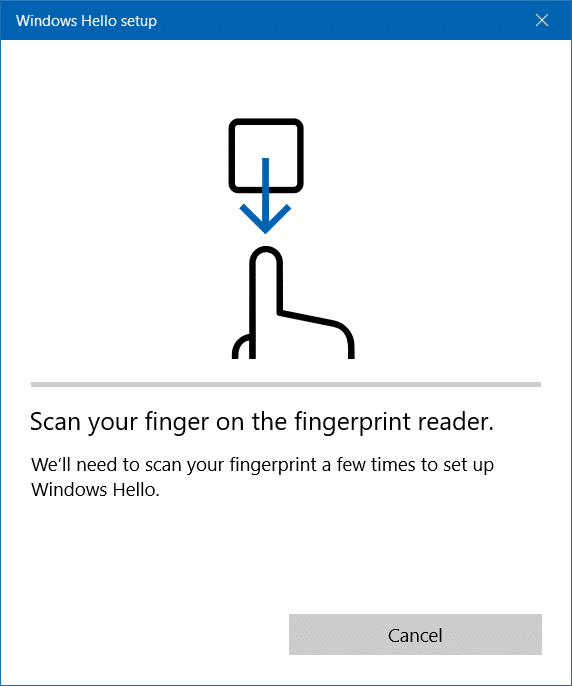
Etapa 6: você será solicitado a deslizar ou colocar o mesmo dedo algumas vezes para configurar o Windows Hello. Depois de deslizar ou posicionar o mesmo dedo, você verá “Tudo pronto!” mensagem. É isso!
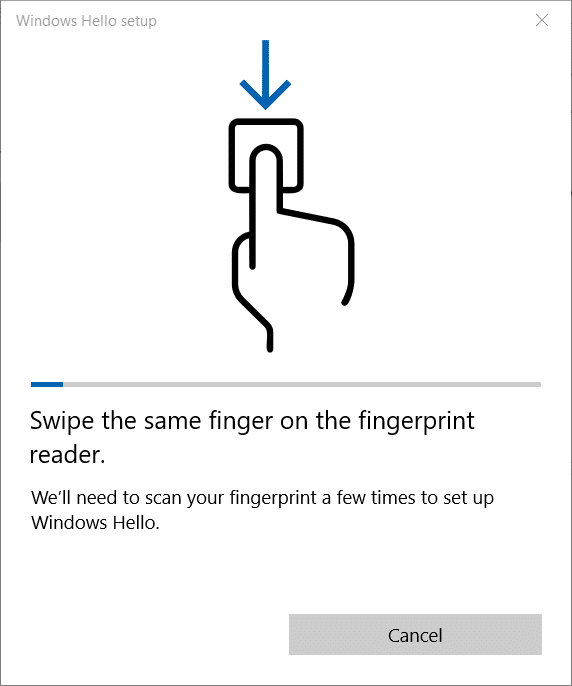
Etapa 7: Quando você obtiver a caixa de diálogo a seguir, clique no botão Configurar PIN . Observe que você não receberá essa caixa de diálogo se já tiver adicionado um PIN à sua conta.
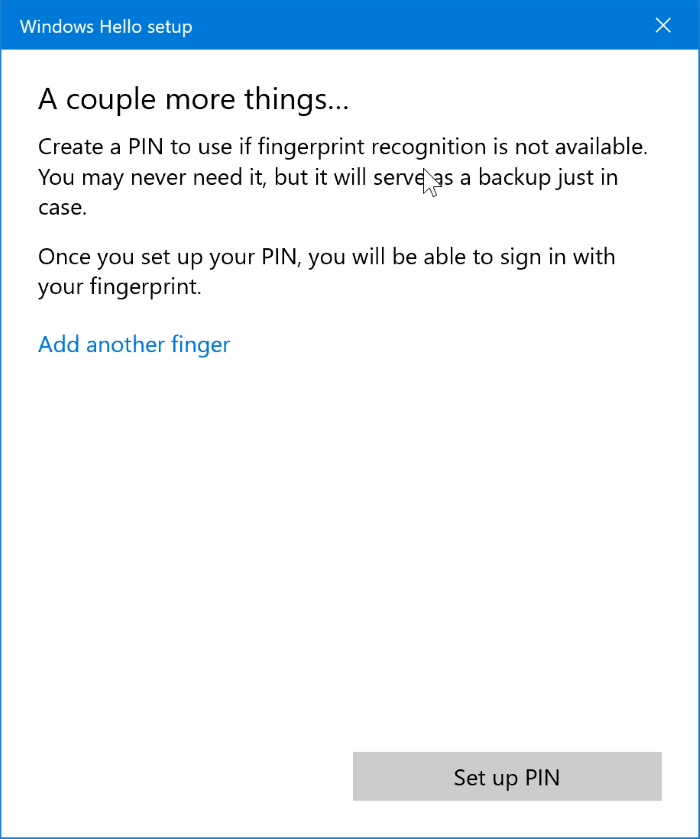
Etapa 8: Quando solicitado, digite a senha da sua conta do Windows.
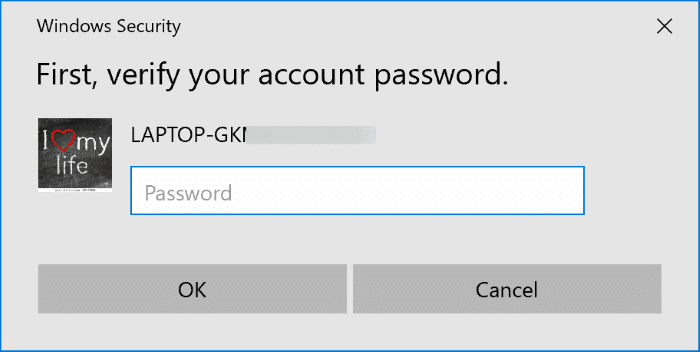
Etapa 9: digite um PIN e confirme-o digitando-o novamente. O PIN deve ter no mínimo quatro dígitos. Se desejar usar letras e símbolos em seu PIN, selecione a opção Incluir letras e símbolos . Observe que você precisa se lembrar do PIN, e o mesmo é necessário se a impressão digital não funcionar.
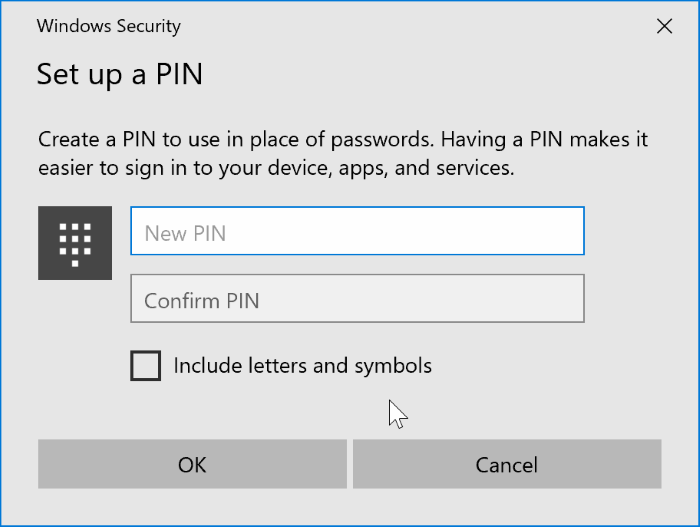
A partir de agora, quando você estiver na tela de login, basta deslizar ou colocar o dedo no leitor de impressão digital usando o mesmo dedo que usou para configurar a impressão digital do Windows Hello para fazer login em sua conta do Windows 10.
Dica: você não precisa chegar à tela de login para fazer login com sua impressão digital. Quando você estiver na tela de bloqueio, basta deslizar no leitor de impressão digital para fazer login no Windows 10.
Desative a impressão digital do Windows Hello
Etapa 1: abra o aplicativo Configurações , clique em Contas e em Opções de login .
Etapa 2: Clique na Impressão digital do Windows Hello para revelar o botão Remover. Clique no botão Remover para remover a impressão digital.
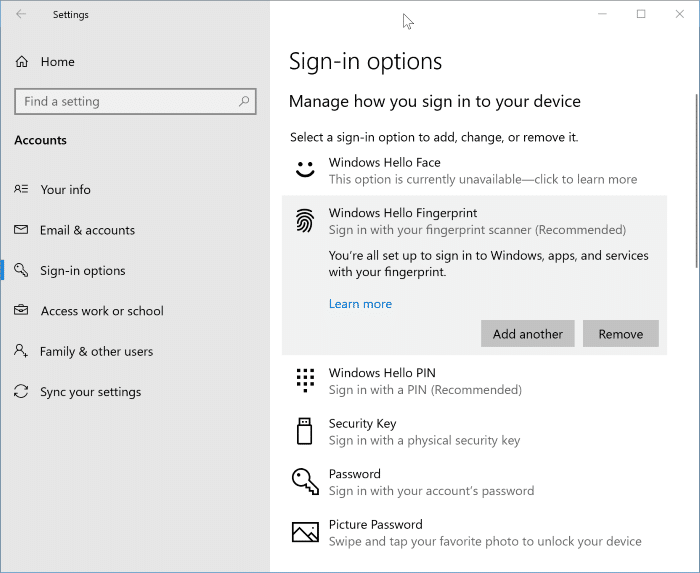
É isso!