Como transferir dados do seu antigo telemóvel Android para o novo
Transferir dados de nosso smartphone antigo para um novo é uma grande preocupação para muitos usuários de Android. É exatamente por isso que estamos aqui para ajudá-lo. Felizmente, o sistema Android tem muitos recursos integrados convenientes que tornam o processo de transferência de dados perfeito. São ferramentas de backup e restauração para garantir que nada se perca na transição. Você pode ter certeza de que continuará exatamente de onde parou. Neste artigo, vamos discutir em detalhes o processo completo de transferência de dados de seu antigo telefone Android para um novo.

Índice
Como transferir dados de seu telefone Android antigo para um novo
Nossas vidas dependem fortemente de nossos smartphones. Nós os usamos quase todo o dia, seja para trabalho ou lazer. Como resultado, acabamos acumulando muitos dados ao longo dos anos. Esses dados incluem arquivos pessoais e profissionais. Sob nenhuma circunstância, queremos que nossos dados sejam perdidos ao mudar para um novo smartphone. Então, sem perder tempo, vamos ver como você pode transferir dados do seu smartphone antigo para o novo usando as etapas listadas abaixo:
Como fazer backup de dados em seu antigo telefone Android
A maneira mais fácil de transferir seus dados do seu antigo telefone Android para o novo é usar o recurso de backup e restauração do Android. Como o nome sugere, é um processo de duas etapas. Basta fazer backup de todos os dados essenciais do telefone antigo em um servidor em nuvem e, em seguida, restaurá-los baixando-os da nuvem para o novo telefone. Como o nome sugere, é um processo de duas etapas. Nesta seção, vamos discutir a primeira parte do processo, que é o backup de seus dados.
1. Configurando o Backup no Google Drive
Todos os smartphones Android requerem uma Conta do Google para fazer login no dispositivo e usar vários recursos, aplicativos e programas. Você deve ter feito login ou criado uma Conta do Google ao configurar seu telefone pela primeira vez. Esta Conta do Google é uma solução universal para todos os problemas relacionados ao seu dispositivo Android. Usando uma única conta, você pode usar todos os aplicativos e serviços extremamente úteis oferecidos pelo Google e Android.
Como a necessidade da hora é fazer backup de seus dados, o aplicativo que vai resolver todos os seus problemas é o Google Drive . É um espaço de armazenamento em nuvem gratuito fornecido a você que cria e salva um backup de todos os seus dados essenciais. Portanto, a primeira coisa que você precisa ter certeza é que sua conta do Google está vinculada ao Google Drive e o backup de dados está ativado. Na maioria dos casos, ele é vinculado por padrão, mas não há absolutamente nenhum mal em ter certeza. Siga as etapas fornecidas abaixo para ver como:
1. A primeira coisa que você precisa fazer é abrir as Configurações do seu dispositivo.
2. Agora role para baixo e selecione a opção Sistema .
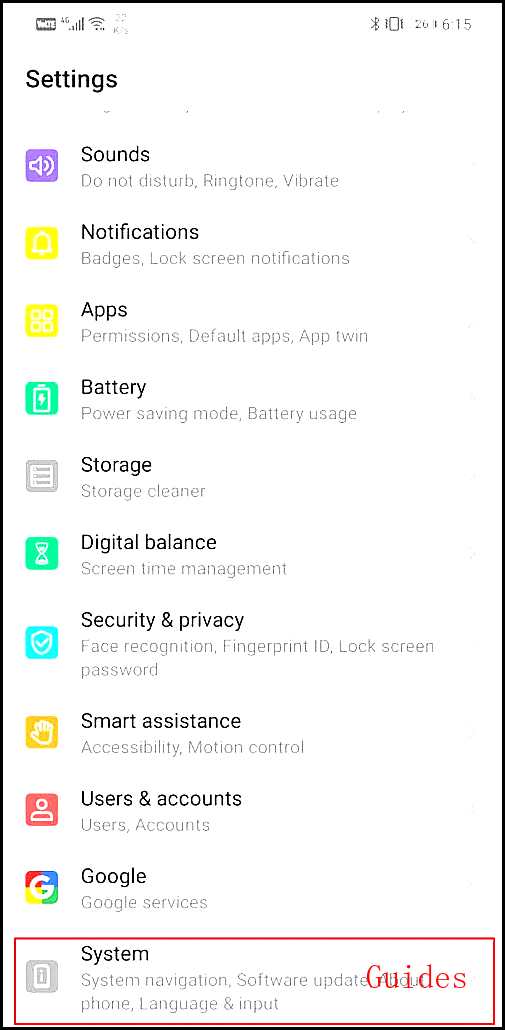
3. Aqui, toque na opção Backup and Restore .
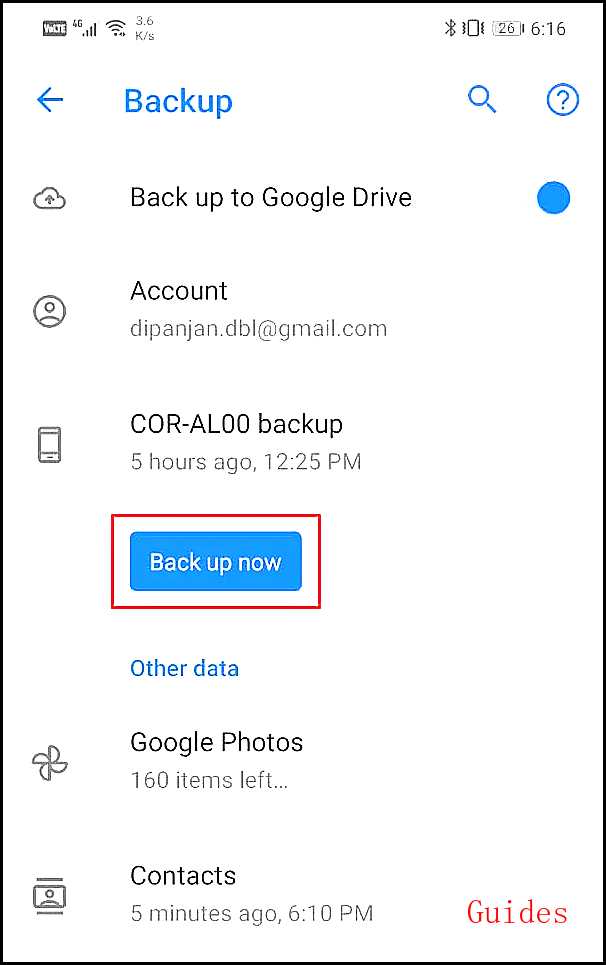
4. Na seção Google Backup, toque na opção Backup account e selecione sua conta Google . Caso você esteja conectado a várias contas do Google no mesmo dispositivo, selecione sua conta principal.
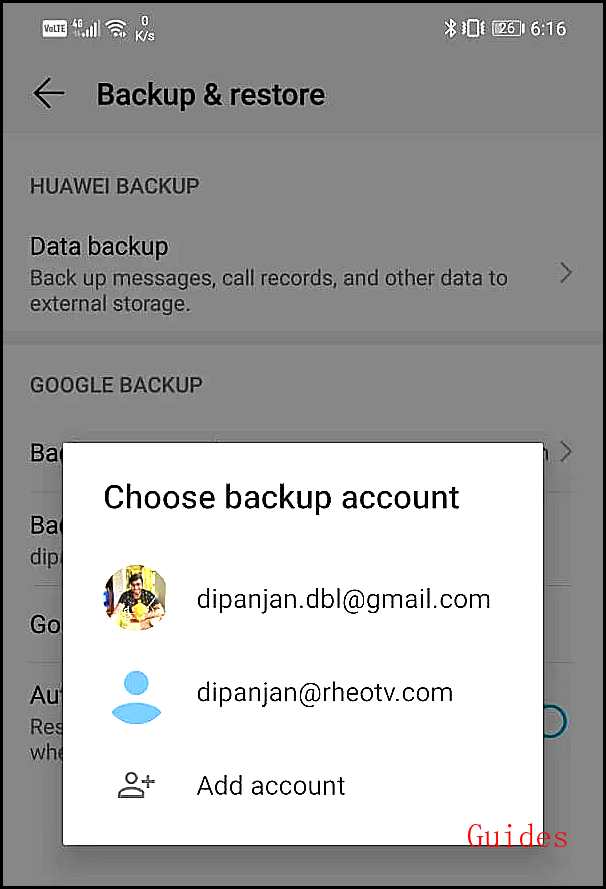
5. Agora toque na opção Conta do Google .
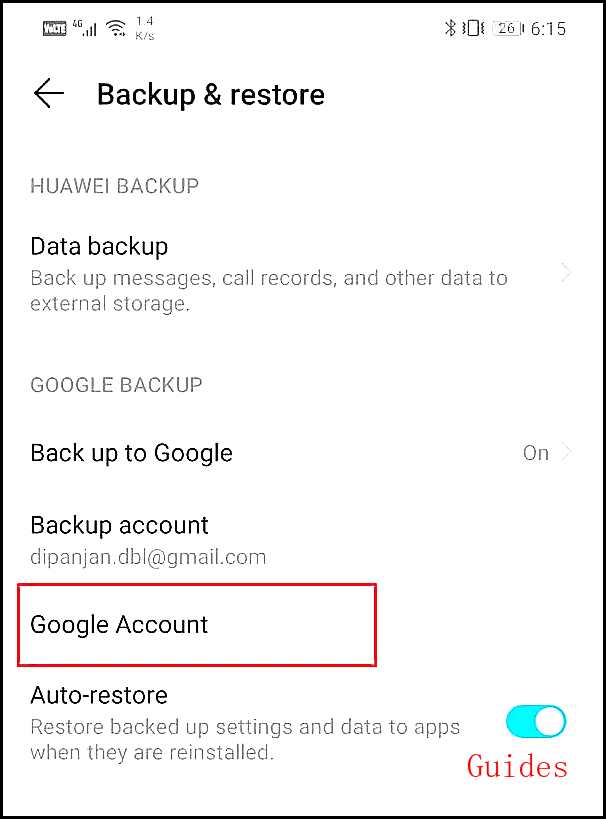
6. Aqui, certifique-se de que a chave seletora ao lado de “ Backup to Google Drive ” está ligada.
7. Você também pode tocar no nome do seu dispositivo e verificar os diferentes itens de dados cujo backup está sendo feito. Inclui dados de aplicativos, configurações do dispositivo, SMS e histórico de chamadas.
8. Além disso, ele também faz backup de suas fotos via Google Fotos (será discutido mais tarde) e Contatos.
9. Toque no botão Fazer backup agora para garantir que o backup de tudo no Google Drive que esteja vinculado à sua conta seja feito.

10. Agora, o ideal é que um backup seja feito automaticamente e você precisa pressionar o botão azul de backup manualmente. No entanto, para isso, você precisa se certificar de que a sincronização automática está ativada.

2. Ative a sincronização automática para sua conta do Google
Como mencionado anteriormente, você tem a opção de fazer backup manualmente de seus dados usando o botão azul ou configurá-lo para fazer backup automático de seus dados, de vez em quando. Obviamente, o backup automático é mais conveniente e muito fácil de configurar. Tudo o que você precisa fazer é certificar-se de que a sincronização automática está ativada para sua conta do Google. Siga as etapas fornecidas abaixo para ver como:
1. Em primeiro lugar, abra Configurações no seu dispositivo.
2. Agora role para baixo e selecione a opção Usuários e contas e, aqui, selecione a opção Google .
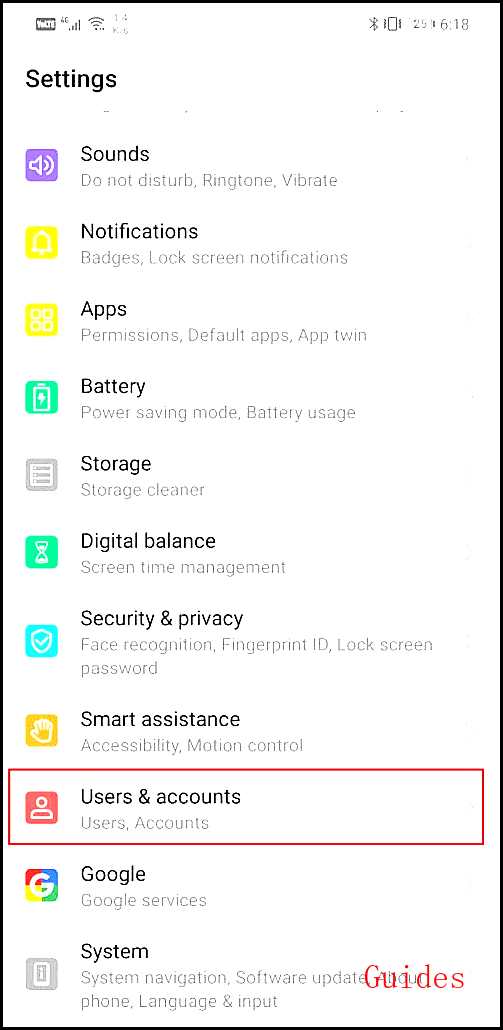

3. Isso abrirá as configurações de sincronização para sua conta do Google.
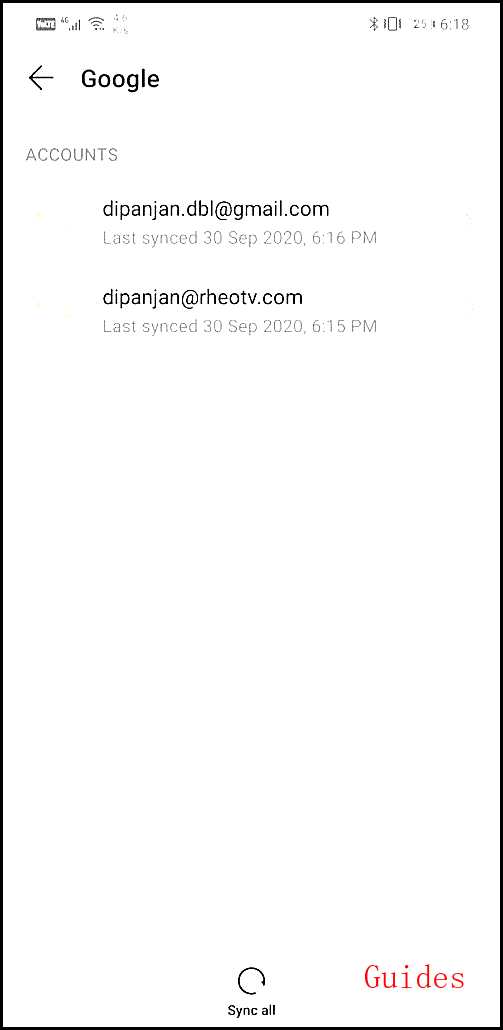
4. Aqui, certifique-se de que a chave seletora ao lado das opções essenciais, como Contatos, Drive, Gmail, Docs, Chrome, etc., esteja ativada.
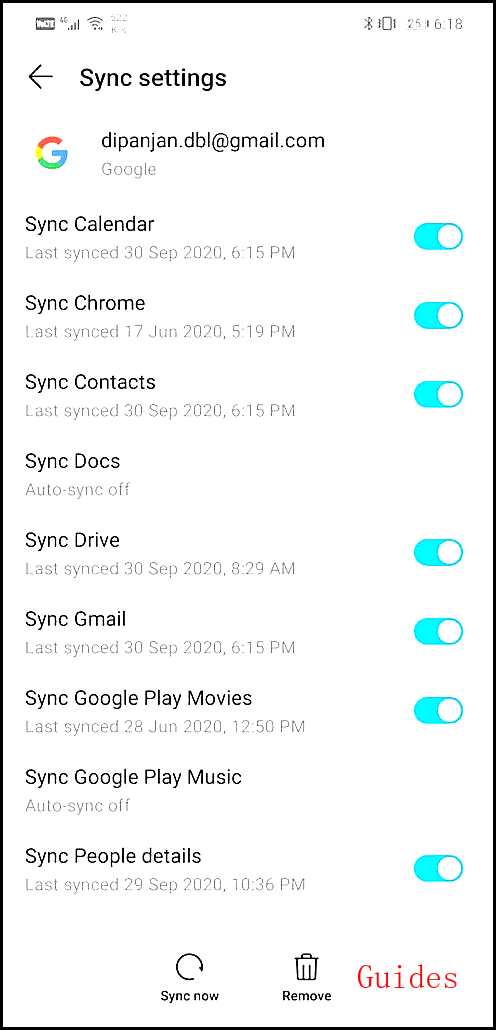
5. É isso, está tudo pronto. Será feito backup de todos os seus dados automaticamente em intervalos frequentes.
3. Faça backup de suas fotos e vídeos usando o Google Fotos
Quando se trata de transferir seus arquivos de mídia que incluem fotos e vídeos, não há solução melhor do que o Google Fotos. É um aplicativo de armazenamento em nuvem incrível que faz backup automático de suas fotos e vídeos na nuvem. Este aplicativo é um presente do Google para usuários do Android e mais ainda para usuários do Google Pixel, pois eles têm direito a espaço de armazenamento em nuvem ilimitado. Não há absolutamente nenhuma necessidade para os usuários do Android experimentarem qualquer outro serviço de armazenamento em nuvem, pois o Google Fotos é o melhor que existe. Tudo o que você precisa fazer é entrar com sua conta do Google, e você receberá um espaço designado no servidor em nuvem para armazenar seus arquivos de mídia.
O melhor recurso sobre como fazer backup de seus arquivos de mídia no Google Fotos é que você pode acessá-los a qualquer hora e em qualquer lugar. Ao fazer login em sua Conta do Google em seu novo dispositivo e abrir o Google Fotos, você poderá visualizar e baixar todas as suas fotos. Ele pode até ser acessado via web em um computador. A seguir está um guia passo a passo para configurar o backup de mídia no Google Fotos:
1. Em primeiro lugar, abra o aplicativo Google Fotos no seu dispositivo. Deve ser um aplicativo pré-instalado , mas se você não o encontrar, poderá baixá-lo gratuitamente na Google Play Store e fazer login com sua Conta do Google.
2. Agora toque em sua foto de perfil no canto superior esquerdo da tela e selecione a opção Configurações .
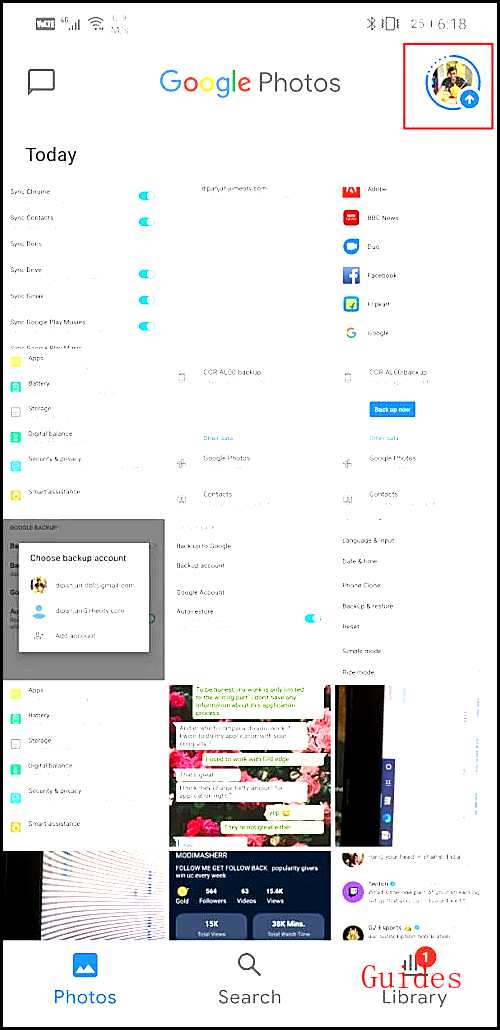
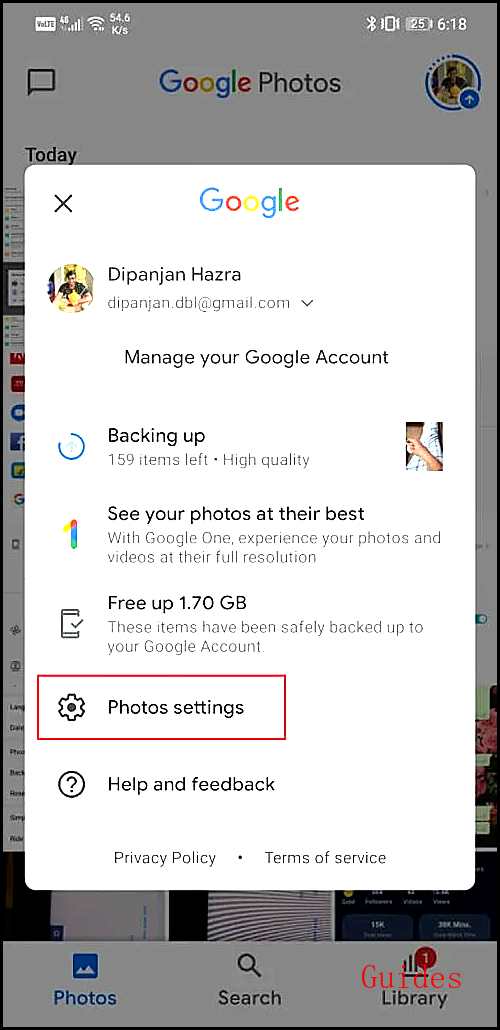
3. Depois disso, selecione a opção Backup e sincronização e, aqui, certifique-se de que a chave seletora ao lado de Backup e sincronização esteja ativada .
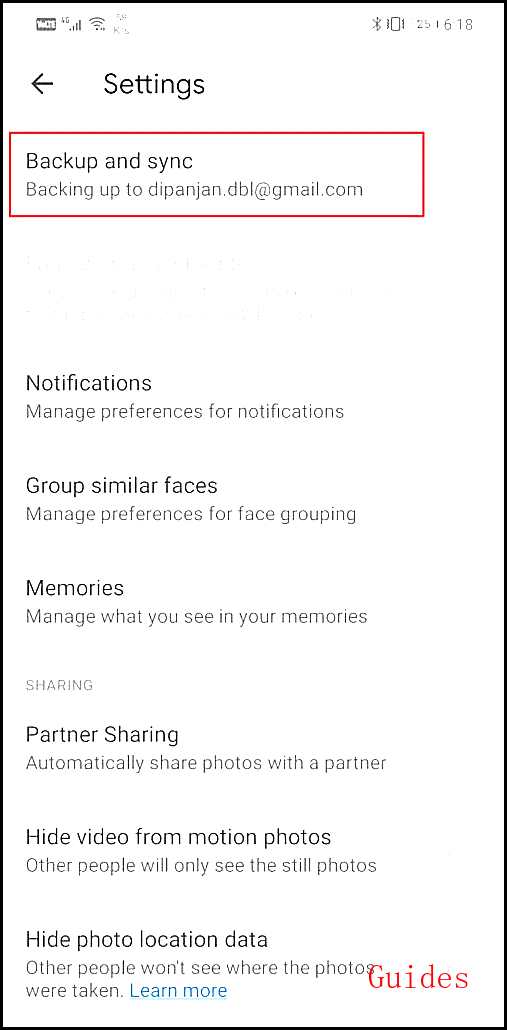
4. Agora, se você deseja espaço de armazenamento ilimitado e não possui um Google Pixel, pode simplesmente optar por comprometer um pouco a qualidade do upload.
5. Toque na opção Tamanho do upload e, em vez de Qualidade original, selecione a opção Alta qualidade . Honestamente, isso não faria muita diferença, e recomendamos que você opte pelo mesmo.

6. Por padrão, apenas as fotos tiradas por sua câmera são armazenadas em backup no Google Fotos, se você quiser adicionar outras pastas ou diretórios, você pode fazer isso tocando em “Fazer backup das pastas do dispositivo ”.
7. Aqui, você precisa ativar o botão de alternância ao lado das pastas cujo conteúdo deseja fazer backup no Google Fotos.
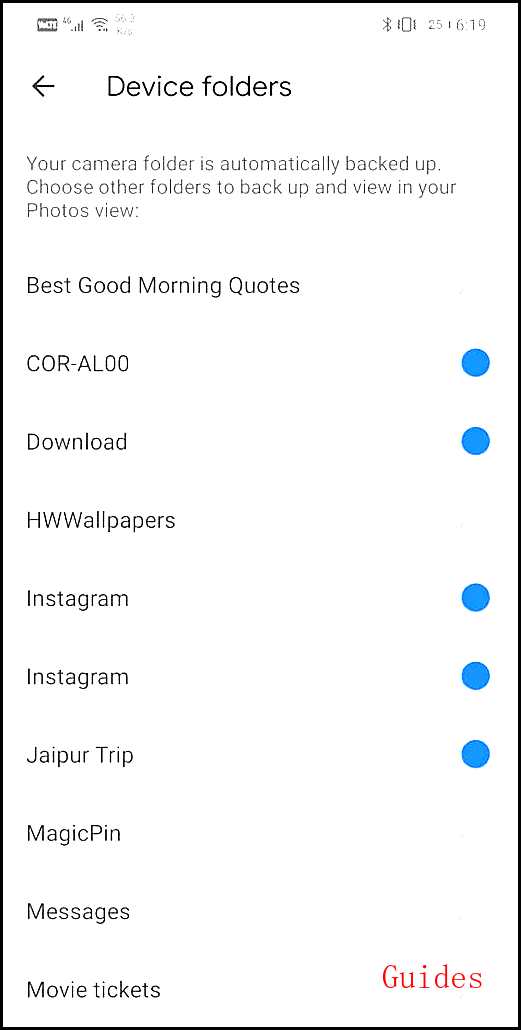
8. Com isso, chegamos ao final da primeira parte do processo de transferência de dados. Se você concluir as etapas mencionadas acima, todos os seus dados serão armazenados em backup na nuvem. Agora você pode restaurá-los em seu novo dispositivo simplesmente acessando sua Conta do Google e baixando os dados da nuvem.
Como restaurar dados em seu novo telefone Android
Até agora, estávamos lidando com o antigo telefone Android e nos certificando de que tudo estava configurado para esse fim. Nesta seção, vamos discutir o processo de configuração do seu novo telefone e restauração de todos os seus dados no novo dispositivo. Seria melhor manter seu telefone antigo por perto, pois isso torna o processo mais fácil. Embora o backup dos dados tenha sido feito na nuvem, sugerimos que você não reinicie seu dispositivo antigo ainda. No entanto, você pode ir em frente e trocar o (s) cartão (s) SIM e o cartão de memória externo (se houver). Depois disso, siga as etapas abaixo, e elas o guiarão por todo o processo:
Vamos começar do início, ou seja, quando você liga seu dispositivo para a primeira equipe.
- Você será saudado com uma tela de boas-vindas e solicitado a selecionar um idioma . Faça isso e toque no botão Iniciar / Continuar.
- Você deve ter uma rede Wi-Fi disponível para que possa usar a Internet para fazer login em suas contas e restaurar seus dados.
- Se você não tiver uma rede Wi-Fi em casa, peça a alguém da sua família para criar um hotspot móvel.
- Depois de se conectar a uma rede, toque no botão Continuar .
- Agora você deverá escolher entre “ Copiar seus dados ” e “ Configurar um novo dispositivo ”. Como queremos restaurar todos os seus dados, escolha a opção Cópia dos seus dados .
- Depois disso, você será direcionado para a página “ Traga seus dados de… ”.
- Se você acessar seu dispositivo antigo também, selecione a opção “ Um backup de um telefone Android ”, pois é a maneira mais fácil de transferir todos os seus dados.
- Agora, você precisa seguir as instruções na tela para iniciar o processo de restauração de dados. A primeira instrução será abrir o Google app no telefone antigo. Faça isso e toque no botão Avançar.
- No telefone antigo, basta dizer Ok Google, seguido de “ Configurar meu dispositivo ”. Você também pode digitar “ configurar meu dispositivo ” se o comando de voz não estiver ativado para o Google Assistente.
- Seu dispositivo antigo começará a procurar dispositivos próximos, e o número do modelo do novo dispositivo aparecerá eventualmente na tela. Toque nele.
- Agora você terá que verificar os padrões exibidos em ambas as telas, e então a conexão será estabelecida entre as duas.
- Toque no botão Avançar na página “ Confirme o bloqueio de tela ”.
- Depois disso, toque no botão Copiar na seção “ Copiar para seu novo dispositivo? " página. Isso copiará os detalhes de sua Conta do Google para o novo dispositivo.
- Na próxima página, você será solicitado a fazer login em sua conta. O nome de usuário já estará inserido, basta inserir a senha. Como os dados foram copiados diretamente do seu dispositivo antigo, não haverá necessidade de verificação de dois fatores.
- Confirme o seu bloqueio de tela e você será direcionado para a página Escolha o que restaurar.
- Se você deseja que todos os dados sejam transferidos, basta tocar no botão Restaurar. Caso contrário, você pode optar por deixar alguns aplicativos de fora, desmarcando a caixa de seleção ao lado deles.
- O processo de restauração levará algum tempo. Depois de concluído, você terá que passar pelas etapas finais que envolvem a configuração de um bloqueio de tela, ativação de serviços de localização e outros serviços fornecidos pelo fabricante.
- Simplesmente, siga as instruções na tela e você estará pronto.
- Como os dados foram restaurados da nuvem, tudo, incluindo suas configurações, plano de fundo, layout do aplicativo, etc.
Seu telefone estará pronto para uso e os dados continuarão a ser restaurados com o tempo. Dependendo da quantidade de dados e da velocidade de sua internet, pode demorar algumas horas. Enquanto isso, você pode continuar explorando os vários recursos do seu novo telefone.
Faça backup e restaure outros dados adicionais
Embora o backup do Google Drive cuide de quase tudo, vários dados adicionais podem ser perdidos. Nesta seção, discutiremos alguns deles e ensinaremos como garantir que eles sejam transferidos para o seu novo dispositivo.
1. Favoritos, senhas e histórico de pesquisa
No início, você pode não perceber sua importância, mas quando começar a usar seu navegador (digamos, o Chrome) em seu novo dispositivo, você realmente sentirá falta desses elementos pequenos e convenientes que tornam a navegação mais fácil. Com o tempo, encontramos vários sites úteis que desejamos visitar mais tarde e os salvamos como favoritos. Além disso, para facilitar, salvamos nosso login e senha em nosso navegador para que não precisemos nos lembrar e digitar todas as vezes. Até o seu histórico de pesquisa é importante, pois permite que você rastreie seus passos até um site cujas informações podem se tornar relevantes no futuro.
Portanto, seria uma pena se todos esses dados não fossem transferidos para o seu novo dispositivo. Felizmente, para usuários do Chrome, esse processo é muito simples. Tudo o que você precisa fazer é entrar no Chrome com sua Conta do Google, e todos os seus dados serão sincronizados e armazenados em backup. Mais tarde, quando você entrar na mesma conta em seu novo dispositivo, receberá de volta todos os seus favoritos, senhas e até mesmo o histórico de pesquisa. A seguir é fornecido um guia passo a passo para garantir que a sincronização esteja habilitada para o Google Chrome:
1. A primeira coisa que você precisa fazer é abrir o aplicativo Google Chrome em seu dispositivo.
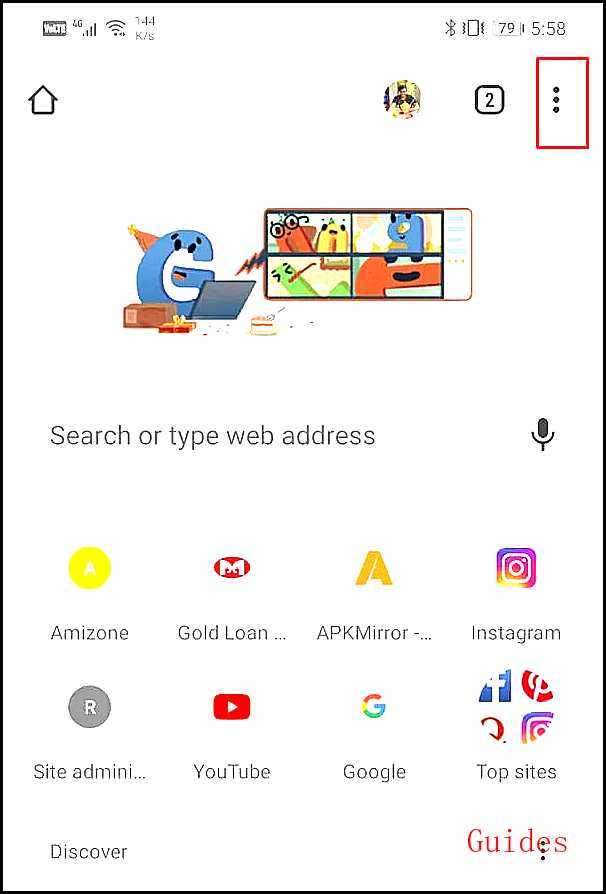
2. Agora toque no menu de três pontos no canto superior direito da tela e selecione a opção Configurações .

3. Aqui, você poderá ver sua conta do Google mencionada no cabeçalho Conta . Caso contrário, significa que você ainda não fez login no Chrome. Basta tocar no prompt Adicionar conta e fazer login em sua conta do Google.
4. Agora toque na opção Sincronizar e serviços Google .
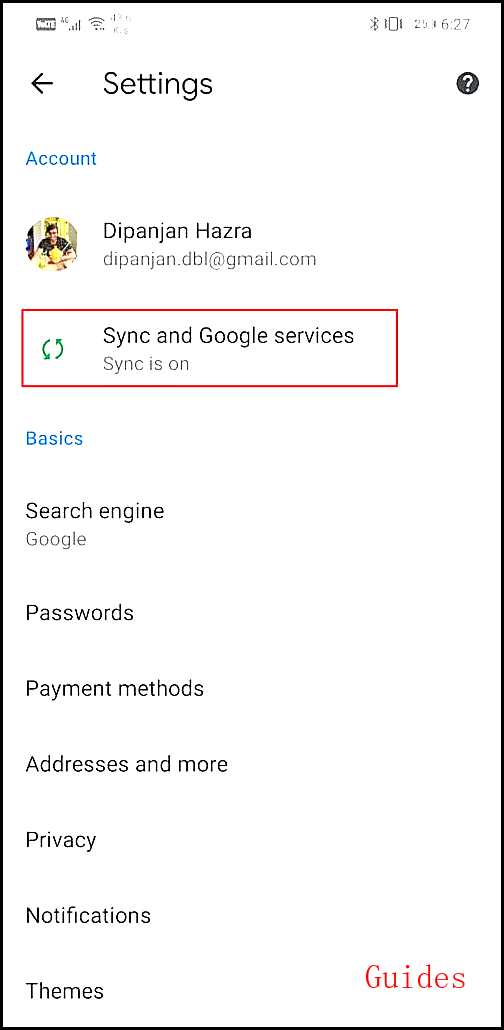
5. Aqui, certifique-se de que o botão de alternância próximo a Sincronizar seus dados do Chrome está ativado.
6. Para verificar o que está sendo sincronizado e feito o backup, toque na opção Gerenciar sincronização.

7. Idealmente, você desejaria sincronizar todos os seus dados, então simplesmente habilite a chave seletora ao lado da opção Sincronizar tudo e pronto.
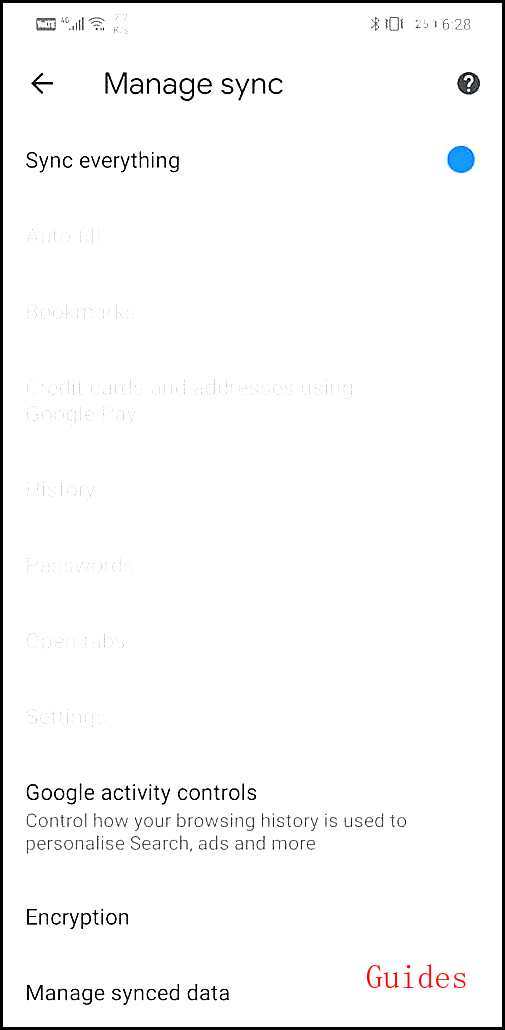
2. Chats de SMS, MMS e WhatsApp
Embora a maioria das pessoas tenha começado a usar aplicativos de mensagens online como WhatsApp, Messenger, Hike, etc., ainda existem algumas pessoas que preferem usar os serviços SMS fornecidos pela operadora. Agora, embora o backup do SMS seja feito no Google Drive, ele não inclui nenhum conteúdo de mídia. Resumindo, o seu MMS (serviço de mensagens multimídia) não é armazenado em backup. Portanto, você não poderá restaurar fotos e vídeos compartilhados em uma conversa.
Para fazer backup dessas mensagens multimídia, você precisa usar um aplicativo de terceiros, como SMS Backup + e SMS Backup and Restore . Esses aplicativos estão disponíveis gratuitamente na Play Store e podem ser usados para fazer backup de todos os seus SMS e MMS. Ele irá carregar todos os dados para seu servidor e, em seguida, você pode baixá-los para o seu novo dispositivo, fazendo uma amostra de assinatura na mesma conta.
Agora, para aplicativos como o WhatsApp, eles têm seu próprio sistema de backup de dados integrado. O WhatsApp, por exemplo, tem integração com o Google Drive, e todos os seus bate-papos e arquivos de mídia são copiados para o seu Drive. Você pode até escolher fazer backup dos vídeos que recebeu no chat. Para restaurar seus chats e mensagens, você simplesmente precisa fazer login em sua conta do WhatsApp, e você será solicitado a restaurar todos os chats vinculados à sua conta.
3. Música
Se a maioria das suas músicas estiver salva localmente em seu dispositivo no formato MP3, será muito fácil transferi-las para o novo telefone. A única coisa de que você precisa é um computador para atuar como um canal intermediário entre os dois dispositivos. Você precisa conectar seu celular a um computador e localizar o diretório ou pasta que contém todos os arquivos de música MP3 e copiar o conteúdo para o seu computador.
Agora, se você estiver usando o mesmo player de música que costumava usar no telefone antigo, ele criará um diretório semelhante no novo dispositivo. Tudo o que você precisa fazer é conectar seu telefone ao computador e copiar os arquivos para este diretório. A melhor parte é que mesmo que você não encontre o diretório correto, você pode criar uma nova pasta e seu reprodutor de música poderá encontrar todas as suas músicas.
No entanto, se você estiver usando um aplicativo como Wynk, Spotify, Saavn, etc., as músicas baixadas serão salvas como parte dos dados do aplicativo. Essas músicas não serão encontradas localmente salvas em seu dispositivo e você não pode copiá-las e colá-las conforme discutido anteriormente. Como esses aplicativos estão vinculados à sua conta do Google ou ao número do seu celular, seus dados são sincronizados. Portanto, tudo o que você precisa fazer é entrar na mesma conta em seu novo telefone e você receberá de volta suas músicas. Você pode ter que baixá-los novamente, mas essas músicas estarão visíveis em sua biblioteca no formato esmaecido.
Esperamos que essas informações sejam úteis e que você tenha conseguido transferir dados do seu antigo telefone Android para um novo. Transferir seus dados é uma grande preocupação para todos os usuários de smartphones ao mudar para um novo dispositivo. Seria muito inconveniente se alguns de seus contatos, fotos ou dados de aplicativos não fossem transferidos corretamente para o novo dispositivo.
Felizmente, o Google e o Android garantem que todos os seus dados sejam sincronizados com a sua Conta do Google e copiados na nuvem. Além disso, a maioria dos fabricantes de celulares e OEMs tem sua própria ferramenta de backup de dados. Samsung tem Smart Switch, HTC tem HTC Transfer Tool, LG tem Mobile Switch (também conhecido como Sender), etc. Você também pode usar esses aplicativos se ambos os seus dispositivos forem da mesma marca.