Como tornar o prompt de comando transparente no Windows 10
O Prompt de Comando faz parte do sistema operacional Windows há muito tempo, mas o Prompt de Comando não teve nenhuma atualização importante nas últimas duas décadas.
O Prompt de Comando foi finalmente atualizado no Windows 10 com vários recursos pequenos, mas úteis. O recurso mais proeminente é, obviamente, a capacidade de executar operações de copiar e colar usando as teclas Ctrl + C e Ctrl + V. Além disso, a janela do prompt de comando pode ser maximizada para ocupar toda a tela se e quando necessário.
Além dos recursos mencionados acima, o Prompt de comando agora pode ser personalizado para torná-lo totalmente transparente ou ajustar o nível de transparência para torná-lo semitransparente sem a ajuda de ferramentas de terceiros.
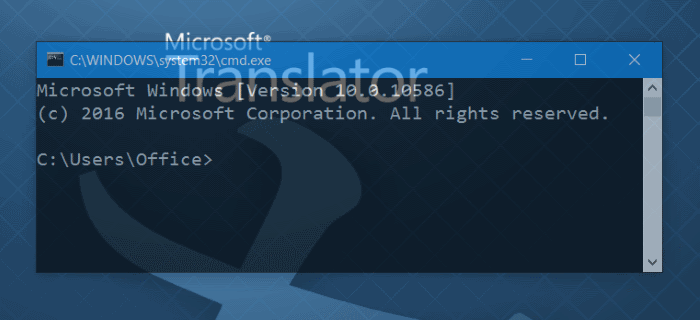
O recurso é útil quando você deseja executar um conjunto de comandos mencionados em uma página da web ou documento em seu computador sem simplesmente copiá-los e colá-los. Ao tornar a janela do Prompt de Comando parcialmente transparente, você pode ver a janela do Prompt de Comando, bem como as instruções mencionadas na página da web ou documento, sem ter que mudar para a página da web ou documento.
Como você provavelmente sabe, nas versões anteriores do Windows, era necessário usar ferramentas de terceiros para obter um prompt de comando transparente. Tínhamos até analisado um pequeno utilitário para obter um prompt de comando transparente no Windows 7.
Alterar o nível de opacidade do prompt de comando no Windows 10
Siga as instruções fornecidas abaixo para tornar o prompt de comando totalmente transparente ou ajuste o nível de opacidade para torná-lo semitransparente.
Etapa 1: abra o prompt de comando. Isso pode ser feito digitando CMD na caixa de pesquisa do menu Iniciar seguido da tecla Enter ou clicando com o botão direito do mouse no botão Iniciar e clicando em Prompt de Comando.
Etapa 2: assim que a janela Prompt de comando for iniciada, clique com o botão direito do mouse na barra de título e clique em Propriedades para abrir o Prompt de comando diálogo de propriedades.
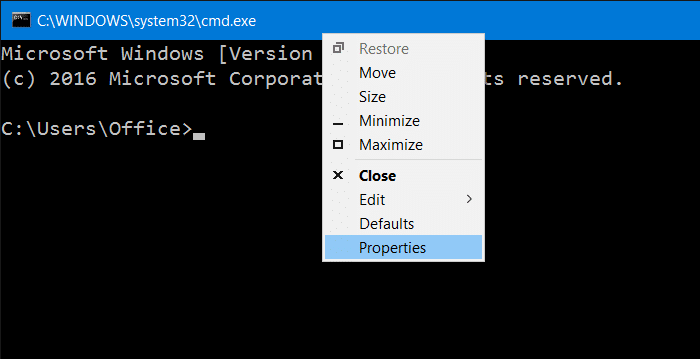
Etapa 3: aqui, vá para a última guia, com o rótulo Cores .
Etapa 4: na seção Opacidade , como você pode ver, o nível de opacidade é 100% por padrão. Para tornar o Prompt de Comando totalmente transparente, mova o controle deslizante para o lado esquerdo da tela (30%). Para tornar o prompt de comando parcialmente transparente, defina um valor entre 50 e 80.
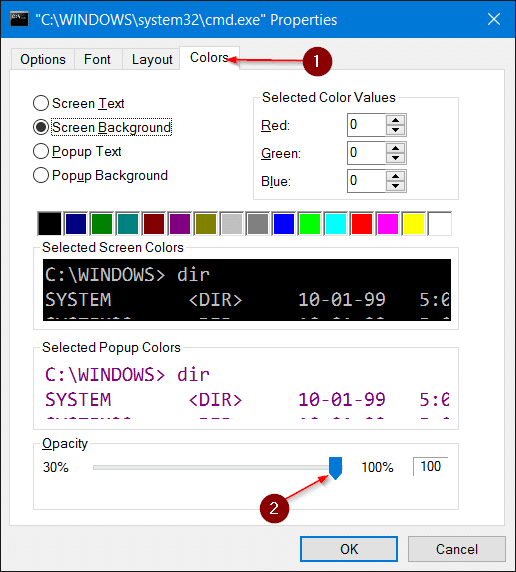
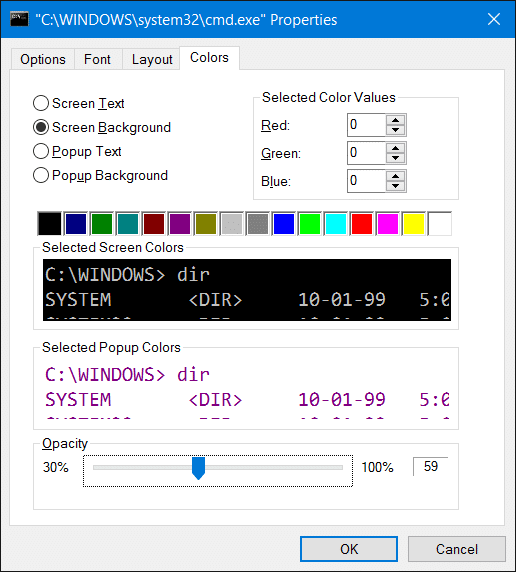
O sistema operacional Windows mostra a visualização ao vivo do nível de transparência aplicando automaticamente o valor de opacidade ao prompt de comando.
Quando terminar, clique no botão OK para salvar o nível de opacidade definido.
Como ajustar o nível de transparência do menu Iniciar e como tornar as guias totalmente transparentes da barra de tarefas, também pode ser do seu interesse.