Como tornar o menu Iniciar do Windows 10 menor ou maior
Não gosta do tamanho padrão do menu Iniciar do Windows 10? Este é um guia completo para redimensionar facilmente a altura e a largura do menu Iniciar do Windows 10 para torná-lo menor ou maior.
A Microsoft introduziu muitos recursos novos no Windows 10. Sem dúvida, o novo menu Iniciar é uma das principais atrações do Windows 10 e habilitado por padrão em laptops e desktops tradicionais que não suportam entrada de toque.
A versão em tela inteira do menu Iniciar, popularmente conhecida como tela Iniciar, é habilitada por padrão em dispositivos que suportam entrada de toque. Sempre é possível alternar rapidamente entre o menu Iniciar e a tela Iniciar, alternando o modo tablet.
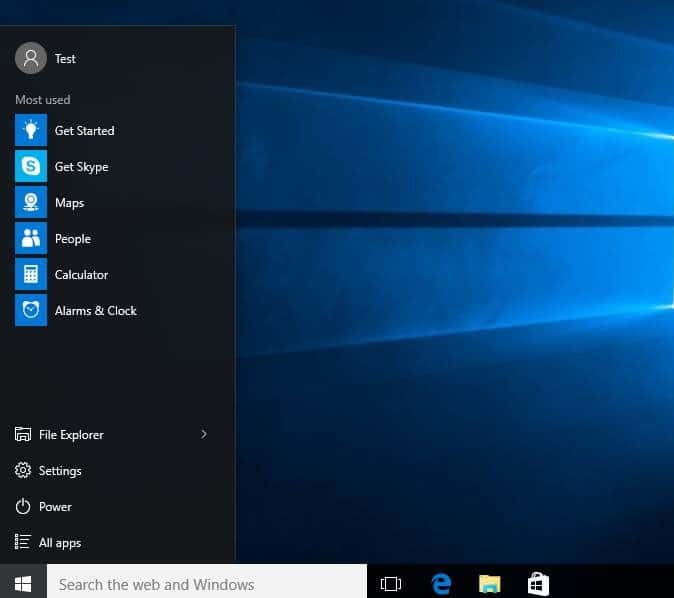
Embora os usuários atualizados do Windows 8.1 certamente apreciem a aparência padrão do menu Iniciar, os usuários atualizados do Windows 7 podem não gostar do tamanho padrão do menu Iniciar do Windows 10 e podem querer torná-lo um pouco menor.
Redimensione o menu Iniciar do Windows 10
Felizmente, podemos redimensionar o menu Iniciar para torná-lo menor ou maior sem a ajuda de ferramentas de terceiros.
Para redimensionar o menu Iniciar, basta posicionar o ponteiro do mouse na extremidade superior ou direita do menu Iniciar (veja a imagem abaixo) para revelar uma seta dupla-face, clicar e arrastar para dentro ou para fora. A largura padrão do menu Iniciar não pode ser alterada simplesmente arrastando a borda direita, mas há uma solução alternativa para isso.

Para reduzir a altura do menu Iniciar
Por exemplo, para reduzir a altura padrão do menu Iniciar, passe o cursor do mouse sobre a borda superior do menu Iniciar para ver uma seta dupla-face, clique e arraste-a para a parte inferior da tela.

Para reduzir a largura do menu Iniciar
E se você não estiver satisfeito com a largura padrão do menu Iniciar e quiser se livrar das colunas do lado direito do menu Iniciar para fazer com que o menu Iniciar se pareça com o menu Iniciar clássico presente no Windows XP e Vista, você precisa primeiro liberar todos os blocos do lado direito do Iniciar e, em seguida, arrastar a borda do menu Iniciar para a esquerda.
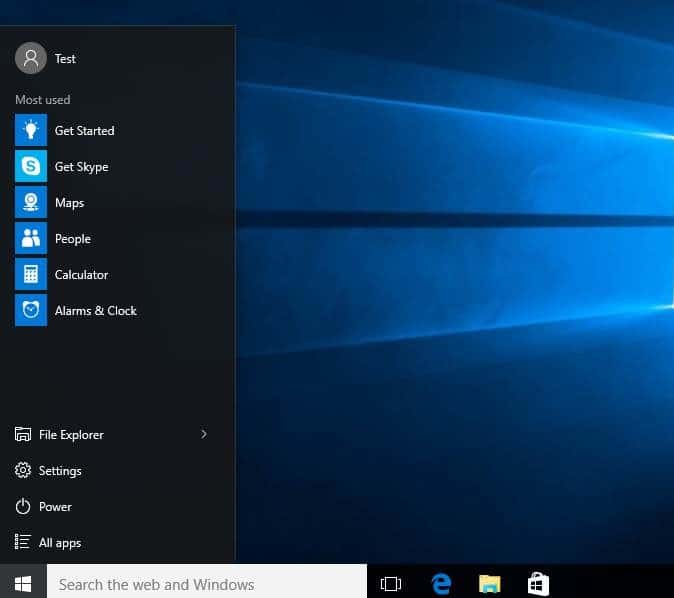
\u0026 nbsp;
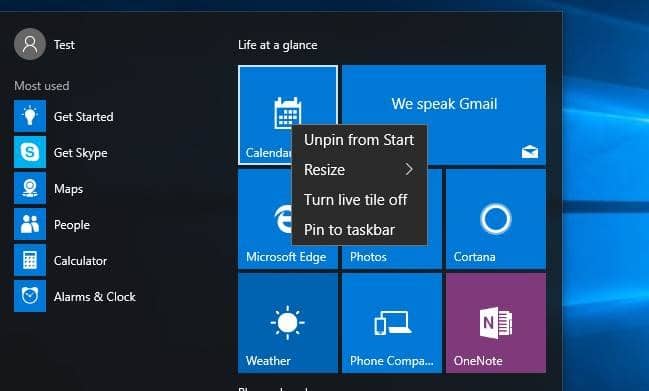
Para desafixar um ladrilho, clique nele e depois na opção Desafixar do início. Depois que todos os blocos forem removidos, mova o cursor do mouse na borda direita do menu Iniciar (agora você deve obter a seta dupla) e arraste-o para a esquerda da tela.
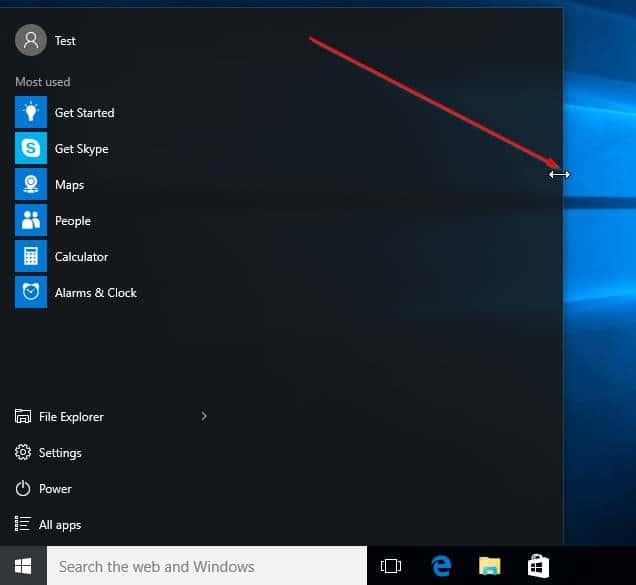
E se você realmente quiser o menu Iniciar no estilo do Windows 7, obtenha o Classic Shell gratuito ou o StartIsBack ++ pago.
Espero que isso ajude!