Como tornar a barra de tarefas do Windows 10 totalmente transparente (100%)
ATUALIZAÇÃO: se você não quiser usar o Classic Shell, consulte como tornar o guia transparente da barra de tarefas do Windows 10 para obter a transparência usando o aplicativo TranslucentTB .
A barra de tarefas do Windows 10 não é transparente com as configurações padrão. Embora haja uma opção na seção de personalização do aplicativo Configurações para tornar a barra de tarefas transparente, não há como torná-la 100% transparente ou ajustar o nível de transparência como você deseja.
A barra de tarefas do Windows 10 pode ser personalizada de várias maneiras. Embora existam aplicativos que tornam o menu Iniciar e a barra de tarefas totalmente transparentes, a maioria deles não é compatível com o Windows 10. Dito isso, se você deseja ajustar o nível de transparência da barra de tarefas ou torná-la 100% transparente, Classic Shell é o software ideal para o trabalho.
E antes mesmo de começar a se perguntar, vamos dizer que você não precisa necessariamente ativar o menu Iniciar do Classic Shell para ajustar a transparência da barra de tarefas.
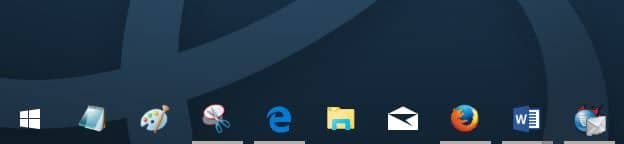

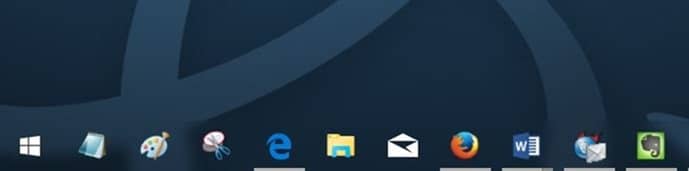
Com o Classic Shell, você pode ajustar facilmente a opacidade da barra de tarefas e até mesmo adicionar um efeito de vidro à barra de tarefas para melhorar sua aparência. Para ajustar a transparência da barra de tarefas, basta seguir as instruções fornecidas abaixo.
Como disse antes, se você preferir manter o menu Iniciar original do Windows 10, pode fazer isso definindo a configuração para instalar apenas o menu Iniciar e suas configurações.
Tornar a barra de tarefas 100% transparente ou ajustar o nível de transparência
Etapa 1: visite esta página do Classic Shell e baixe a versão mais recente disponível.
Etapa 2: inicie o arquivo de configuração e, quando vir a tela a seguir, desmarque todas as opções, exceto o menu Iniciar e a atualização do Classic Shell, se pretende usar o programa para ajustar a transparência da barra de tarefas .
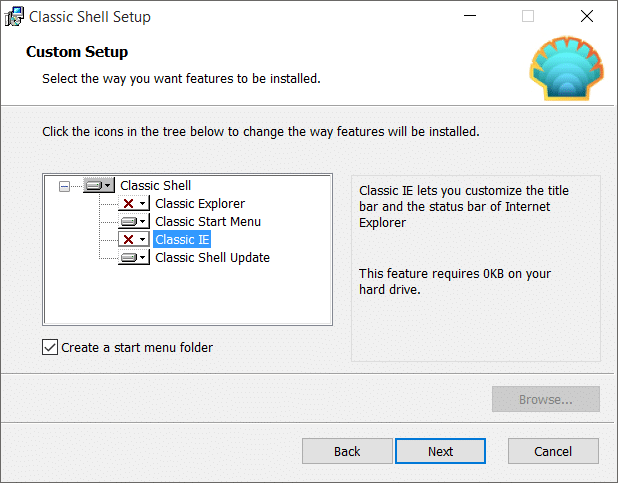
Etapa 3: assim que o programa for instalado, a seguinte tela será exibida. Clique na guia Controles e selecione as opções conforme mostrado na imagem abaixo se desejar continuar usando o menu Iniciar original do Windows 10 sem ativar o menu Iniciar do Classic Shell.
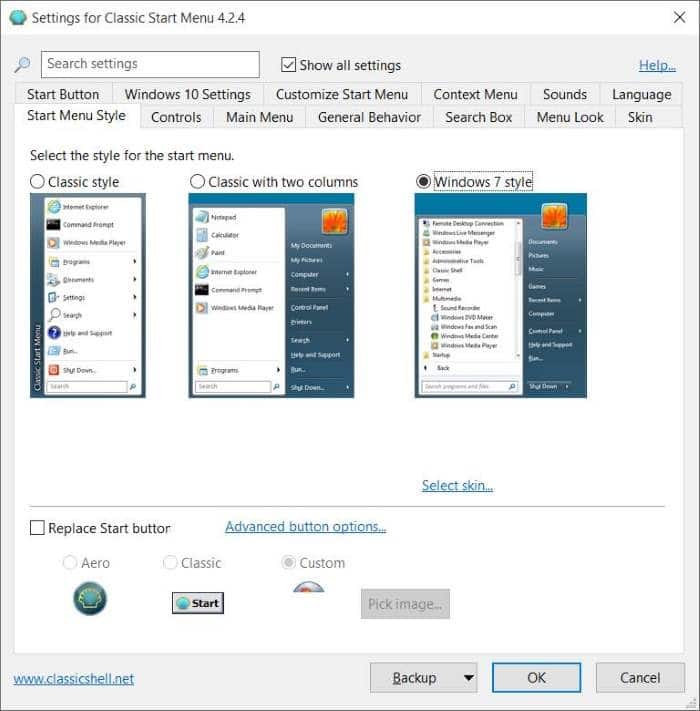
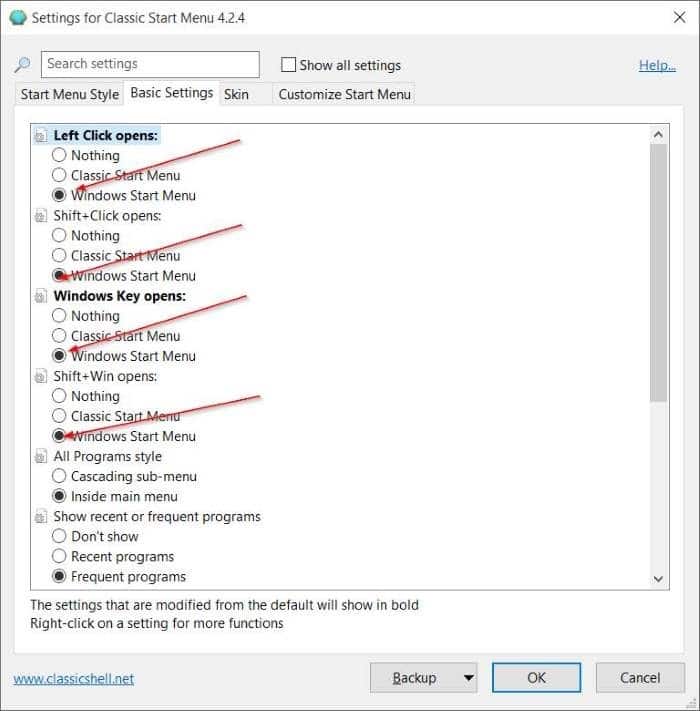
E se você quiser usar o menu Iniciar do Classic Shell, selecione um dos estilos disponíveis e prossiga para a próxima etapa.
Etapa 4: Clique na guia Configurações do Windows 10 , marque a caixa com o rótulo Personalizar barra de tarefas se ainda não estiver marcada, selecione Transparente como aparência da barra de tarefas e insira um valor entre 0 e 100 para ajustar a opacidade. Se você preferir adicionar o efeito de desfoque, selecione a opção Vidro.
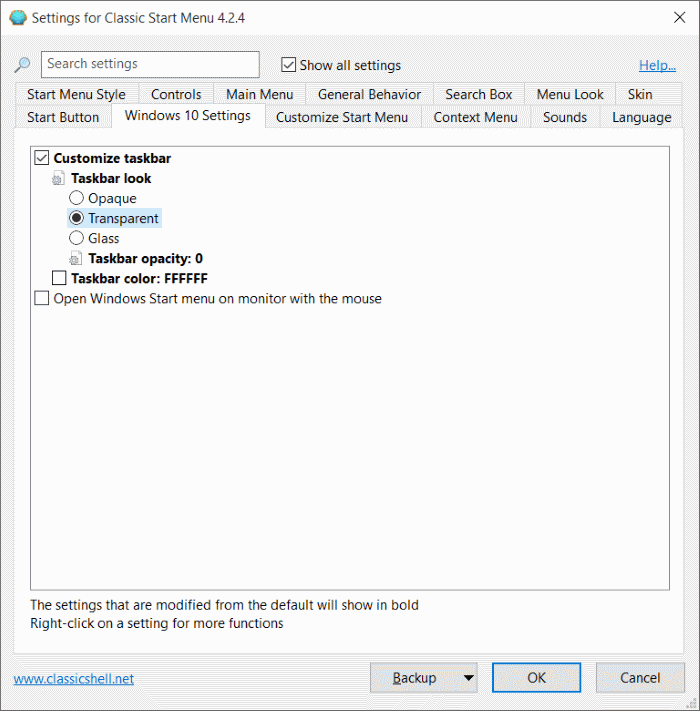
Clique no botão OK para aplicar a alteração.
Você também pode querer ler como alterar a cor do guia da barra de tarefas do Windows 10.