Como solucionar problemas de luminosidade que não funcionam no PC Windows 11
Ao usar o seu computador, você pode precisar ajustar o brilho da sua tela para salvar seus olhos, melhorar sua visão e economizar energia.Se você’estiver usando seu computador ao ar livre ou perto de uma janela, você também deve ajustar o brilho para combinar com o brilho do seu ambiente.
No Windows 11, no entanto, você pode’não alterar o brilho porque não há nenhum deslizador de brilho nas configurações.Se você quiser ajustar o brilho do acesso da tela a esta opção é cinzento.
Além disso, há várias outras situações em que o brilho do Windows 11 não funciona.Segundo os usuários, a opção de brilho está presente, mas o controle de brilho não funciona.Além disso, o brilho do Windows 11 às vezes cai o tempo todo.
O que faz com que o brilho do Windows 11 não funcione?
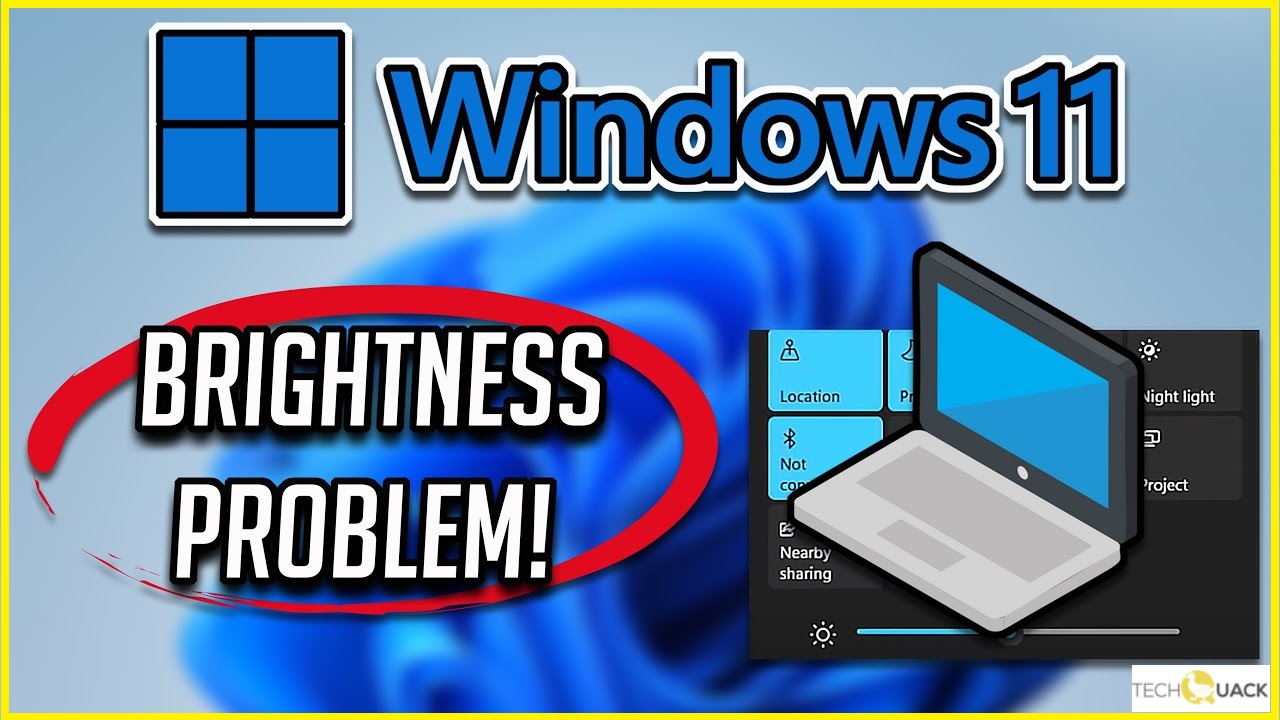
- Condutor de monitor incorrecto:Isto geralmente acontece quando o driver do monitor foi transferido de uma versão mais antiga do Windows.
- ieframe.dll com defeito:Este arquivo dinâmico de biblioteca de links (ieframe.dll) é responsável por muitos recursos que não funcionam no Windows 11, incluindo a configuração de brilho.
Como posso corrigir o fato de que o brilho não funciona no Windows 11?
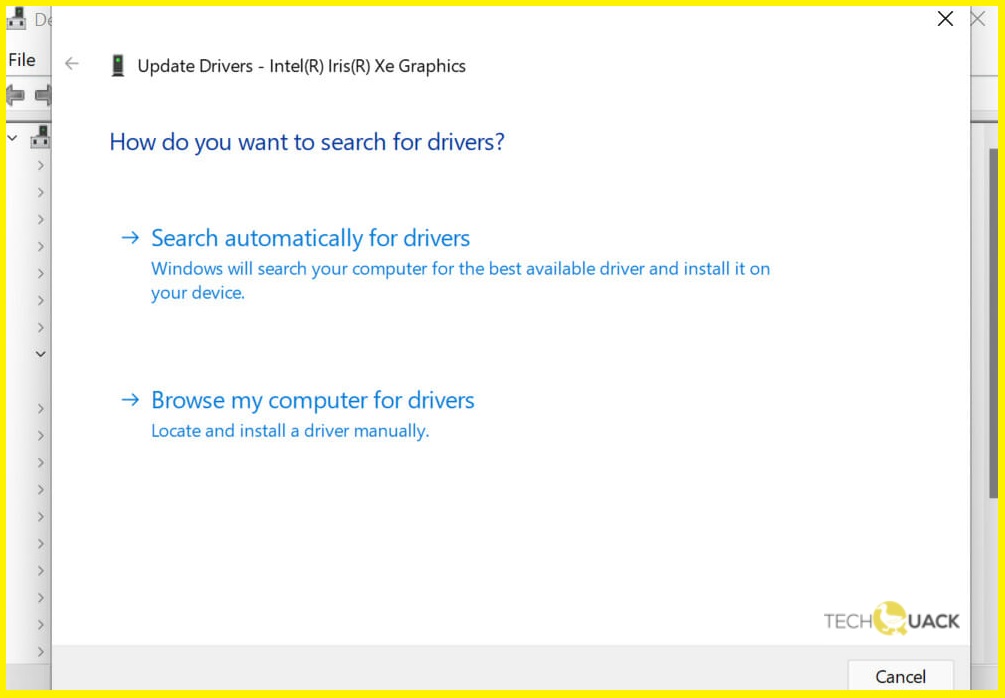
Atualização do driver gráfico
- Pressione a combinação de teclas Windows + S para exibir o menu de busca.
- Digite Device Manager na caixa de texto na parte superior e clique no resultado da pesquisa correspondente que aparece.
- Em seguida, clique duas vezes no item Adaptador do visor.
- Clique com o botão direito do rato na placa de vídeo e seleccione Update Driver no menu de contexto.
- Agora selecione a opção Procurar automaticamente por drivers a partir das duas opções que aparecem na janela Atualizar drivers.
- O Windows vai agora encontrar o melhor driver disponível no seu sistema e instalá-lo para a sua placa de vídeo.
Atualizando o Windows 11
- Pressione a combinação de teclas Windows + I para iniciar a aplicação Configurações.
- Depois selecione Windows Update na lista de abas da barra de navegação à esquerda.
- Em seguida, clique em Check for updates para verificar as últimas versões do sistema operacional.
- Clique na opção Download e Instalação se você a encontrar.
Reinstalando o condutor do monitor
- Clique com o botão direito do mouse no ícone Iniciar na barra de tarefas ou pressione Windows + X para exibir o menu de acesso e selecione Gerenciador de Dispositivos na lista de opções que aparece.
- Clique duas vezes na entrada Monitores para expandir e exibir os dispositivos sob ela.
- Clique com o botão direito do mouse no monitor e selecione Desinstalar dispositivo no menu pop-up.
- Na janela de confirmação que aparece, clique novamente em Desinstalar.
Realizar uma restauração do sistema
- Pressione Windows + S para exibir o menu de busca.
- Digite Create Restore Point na caixa de texto superior e depois clique no resultado da pesquisa apropriada.
- Clique no botão Restauração do sistema.
- Depois seleccione a opção Escolher outro ponto de restauração e clique em Seguinte.
- Seleccione um ponto de recuperação da lista e clique em Next (Seguinte) para continuar.
- Finalmente, verifique os detalhes do ponto de restauração e clique em Finish (Terminar) para iniciar o processo.
Perguntas Mais Frequentes
Por que eu posso’t ajustar o brilho no Windows 11?
Os problemas com o controle de brilho estão relacionados a drivers problemáticos ou a arquivos DLL importantes, corruptos ou ausentes.O arquivo ieframe.dll é o principal responsável pelo brilho, e você deve procurar por problemas com ele.
Como consertar a luminosidade não funcional no Windows 11?
- Actualize o seu driver gráfico.
- Atualize o Windows 11.
- Reinstale o driver do monitor.
- Realizar uma restauração do sistema.
Como faço para atualizar o driver gráfico no Windows 11?
- Pressione a combinação de teclas Windows + S para exibir o menu de busca, digite Device Manager na caixa de texto na parte superior e clique no resultado da busca correspondente que aparece.
- Em seguida, clique duas vezes no item Adaptador do visor.
- Clique com o botão direito do rato na placa de vídeo e seleccione Update Driver no menu de contexto.
- Agora selecione a opção Procurar automaticamente por drivers a partir das duas opções que aparecem na janela Atualizar drivers.
- Agora o Windows encontra o melhor driver disponível no sistema e o instala para a placa de vídeo.