Como solucionar problemas Chkdsk congela a 0 no Windows 10
Ficar preso durante a digitalização e reparação do seu disco rígido é uma das maiores dores de cabeça para os utilizadores de computadores com Windows 10.Acontece quando a varredura e reparo do disco rígido do CHKDSK parece nunca terminar, fica preso a uma certa porcentagem e não continua.Em geral, o Windows 10 pode ficar preso durante a digitalização e reparação da unidade C: ou D:.Muitas vezes a varredura será parcialmente concluída, mas permanecerá presa a uma certa porcentagem.
A digitalização e reparação do disco é o processo de digitalização do seu disco rígido no Windows Auto Repair (bem como a recuperação do tempo de arranque). Se o seu computador estiver com problemas no arranque, a reparação automática será iniciada automaticamente e o ecrã do computador dirá "Prepare a reparação automática", "Diagnose PC" e depois "Scan and Repair C, D drive".Se o processo "Scan and Repair Disk" congelar, ele indica problemas de leitura do disco, que podem ser causados por problemas de conexão do disco rígido ou erros no disco rígido, tais como setores ruins e erros no sistema de arquivos.
Qual é a causa do bloqueio da Chkdsk a 0 no Windows 10

Se a Chkdsk falhar durante a análise ou reparação, o problema pode ser causado por corrupção de ficheiros.Os arquivos de sistema do Windows estão corrompidos, o que pode bloquear o comando Chkdsk.No entanto, existem outras razões pelas quais o CHKDSK cai e deixa de funcionar.
Veja aqui os mais comuns:
- Por causa de arquivos temporários.
- Drivers de dispositivos desatualizados ou incompatíveis
- Problemas sérios de hardware, como danos ou corrupção
- Danos permanentes no disco rígido
- Ou análise de vários segmentos como índice, registros de índice processados, descritores de segurança processados.
Aqui estão algumas das razões comuns pelas quais o Windows 10 CHKDSK está bloqueado.Agora saiba quanto tempo leva o chkdsk no Windows 10 e como consertar chkdsk preso no Windows 10.
Como fixar Chkdsk preso a 0 no Windows 10
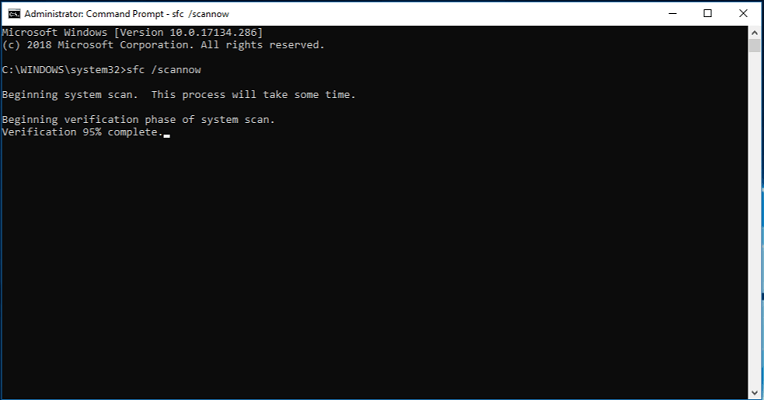
Execute o utilitário de limpeza do disco
- Reinicie o seu computador.
- Pressione Esc ou Enter para parar o chkdsk (se ele tentar fazer isso).
- Execute o utilitário de Limpeza de Disco para remover arquivos desnecessários.
- Abra o CMD avançado, digite SFC / scan agora, depois pressione Enter para iniciar a verificação dos arquivos do sistema.
- Execute e saia novamente do chkdsk no momento do boot pressionando Esc ou Enter, se necessário.
- Abra o CMD como administrador, digite Dism / Online / Cleanup-Image / Restore Health, depois pressione Enter para restaurar a imagem do Windows.
- Corre o Chkdsk outra vez.
- Desta vez você será capaz de completar a análise.
Certifique-se de que existe um problema que precisa de ser resolvido
Muitos usuários relataram que o processo de varredura de chkdsk continua mesmo que nada tenha mudado no processo de varredura.Muitas vezes a verificação continua automaticamente quando o usuário reinicia o computador.Além disso, considere o tamanho do disco a ser digitalizado.
O processo chkdsk normalmente termina em 5 horas para unidades de 1 TB, e se você estiver escaneando uma unidade de 3 TB, o tempo necessário é triplicado.Como mencionado anteriormente, a análise chkdsk pode levar algum tempo, dependendo do tamanho da partição selecionada.
Este processo às vezes pode levar várias horas, portanto, seja paciente.Em alguns casos, é melhor deixar a varredura passar da noite para o dia.Se você estiver usando um disco rígido maior ou tiver mais setores ruins, o processo de varredura levará mais tempo, portanto seja paciente.
Inicialize o seu sistema de forma limpa
Vários usuários relataram que podem resolver este problema simplesmente reiniciando o computador.Para fazer isso, o Windows 10 tem o que você precisa fazer:
- Digite "System Configuration" na caixa de busca e escolha "System Configuration" no menu.
- Na guia Serviços -> marque a caixa de seleção Ocultar todos os serviços Microsoft -> clique em Desativar todos.
- No separador Arranque -> clique em Abrir Gestor de Tarefas.
- Na guia Iniciar do Gerenciador de tarefas, clique com o botão direito do mouse no primeiro item da lista e selecione Desativar no menu.
- Repita para todos os itens da lista.
- Na guia Iniciar da caixa de diálogo Configuração do Sistema, clique em -> OK e selecione a opção para reiniciar o computador.
Após reiniciar o seu computador, verifique se o problema ainda existe.Caso contrário, você pode retomar todos os aplicativos e serviços desativados.
Use um disco de recuperação
- Criar um disco de recuperação do Windows 10
- Insira o CD/USB e reinicie o seu computador.
- Na janela principal do CD, rodar cmd segurando Shift + F10.
- Na janela cmd, digite Regedit para abrir o editor do registro.
- Vá para HKEY_LOCAL_MACHINE -> File -> Load Hive.
- Navegue até C:WindowsSystem32Config -> selecione System.
- Se for solicitado um nome, digite DiskCheck -> Confirmar digitando.
- Navegue até DiskCheck ControlSet001ControlSession Manager e selecione BootExecute.
- Alterar a seqüência de verificação automática * /rDosDeviceC: para verificação automática *.
- Vá para a pasta DiskCheck -> seleccione Descarregar Colmeia -> saia do editor do registo.
- Tipo chkdsk c: /r no prompt de comando -> esperar que o novo processo termine.
Desativar reinicializações falhadas
Se o chkdsk estiver preso, você pode consertá-lo pressionando Ctrl + Alt + Del para pará-lo.Depois disso, você precisa desativar os reinícios de falhas.Isto é bastante simples, e você pode fazê-lo seguindo estes passos:
- Desligue o seu computador e volte a ligá-lo.
- Enquanto seu computador estiver inicializando, pressione e mantenha pressionada a tecla F8.
- Agora selecione Desativar reiniciar em um erro da lista.
Depois disso, o problema deve ser resolvido e você pode usar o seu PC novamente.Note que esta solução não é universal e pode não funcionar em versões mais recentes do Windows.
Perguntas Mais Frequentes
O que acontece quando o chkdsk é bloqueado?
Se chkdsk estiver pendurado no seu computador, o problema pode ser um arquivo corrompido.Seus arquivos de sistema podem estar corrompidos, o que às vezes pode causar a suspensão de chkdsk.Para resolver o problema, você precisa digitalizar o seu sistema com um SFC scan.Quando a linha de comando abrir, digite sfc / scan agora e pressione Enter para executá-la.
Como faço para que o chkdsk funcione no Windows 10?
- Entre no Windows 10.
- Pressione a tecla Windows para abrir o menu Iniciar.
- Selecione Pesquisar.
- Tipo cmd.
- Clique com o botão direito do mouse na linha de comando da lista de resultados da busca.
- Clique em "Executar como administrador".
- Faça o login como administrador.
- Quando você executar a linha de comando, digite o seguinte comando: chkdsk C: /f /r /x.
Posso cancelar o chkdsk enquanto ele está a funcionar?
Você não pode cancelar o processo chkdsk uma vez que ele esteja em execução.A maneira mais segura é esperar até que esteja terminado.Se você desligar o computador enquanto ele estiver verificando, ele pode danificar o sistema de arquivos.
O que devo fazer se receber um erro de reparação do disco no Windows 10?
- Em primeiro lugar, mantenha premida a tecla "Shift" e prima a tecla "Power" até chegar ao ecrã "Sign-in" e clique em "Restart".
- Após reiniciar na nova tela, selecione Troubleshooting -> Advanced Settings -> Startup Settings -> Restart.