Como selecionar o Pro Edition durante a instalação do Windows 10
Muitos usuários realizam uma instalação limpa ou reinstalação do Windows 10 uma vez por ano para corrigir problemas e restaurar a velocidade.
Para ajudar os usuários a baixar facilmente imagens ISO do Windows 10, uma ferramenta oficial chamada Media Creation Tool está disponível desde o lançamento do Windows 10, e a ISO que você baixa usando a Media Creation Tool agora inclui a atualização de novembro.
Embora o procedimento para baixar o Windows 10 ISO usando a ferramenta de criação de mídia seja simples, muitos usuários que usaram a ferramenta de criação de mídia reclamam que não há opção para baixar a edição do Windows 10 Pro.
Ou seja, a tela em que você é solicitado a selecionar a edição do Windows 10 da qual deseja fazer download não lista a edição do Windows 10 Pro. A lista mostra apenas as edições do Windows 10 e Windows 10 N, e não há menção ao Windows 10 Pro.

Bem, o fato é que o Windows 10 ISO que você baixa usando a Media Creation Tool inclui as edições Home e Pro, o que significa que a Microsoft não está mais oferecendo ISOs separados para as edições Home e Pro.
Quando você cria um USB inicializável do Windows 10 usando o ISO e tenta instalar o Windows 10 a partir dele, a configuração do Windows 10 verifica automaticamente seu BIOS / UEFI para a chave de produto incorporada (se disponível) e instala a versão correta com base em suas descobertas. E quando você está instalando o Windows 10 em um novo PC ou um PC sem a chave de produto incorporada, ele exibe o prompt solicitando que você selecione a edição do Windows 10 que deseja instalar.
Em palavras simples, por exemplo, se você já ativou a edição do Windows 10 Home em um computador, ao executar a configuração do Windows 10, ele instala automaticamente a edição da Home sem permitir que você selecione a edição do Windows 10.
Se quiser ver a tela de seleção da edição ao instalar o Windows 10 em um PC que inclui a chave do produto no BIOS, você precisa editar o arquivo ISO para incluir o arquivo ei.cfg ou adicionar o arquivo ei.cfg ao USB inicializável.
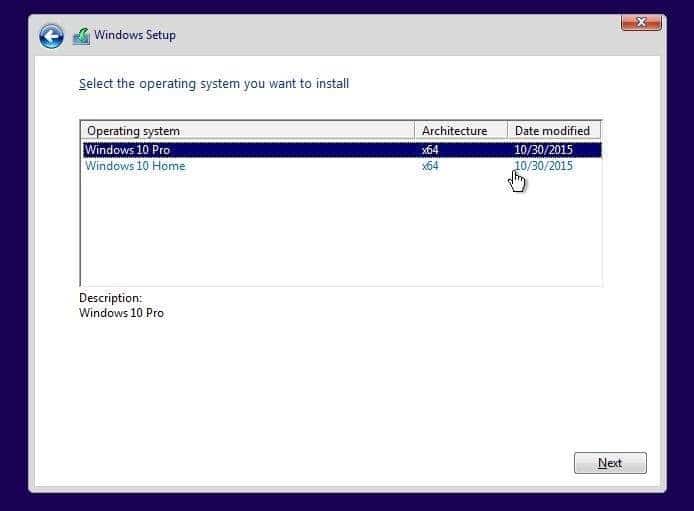
Siga as instruções no Método 1 para adicionar o arquivo ei.cfg ao USB inicializável e siga o Método 2 para incluir o arquivo ei.cfg no ISO inicializável do Windows 10.
Método 1 de 2
Adicione ei.cfg ao USB inicializável para ver a tela de seleção de edição
Etapa 1: crie o USB inicializável do Windows 10, usando Rufus, ferramenta de criação de mídia ou qualquer outro software. Para criar o mesmo usando o prompt de comando, consulte como instalar o Windows 10 a partir do guia USB.

Etapa 2: assim que o USB inicializável do Windows 10 estiver pronto, abra Este PC, clique duas vezes no ícone da unidade USB para abrir o mesmo.
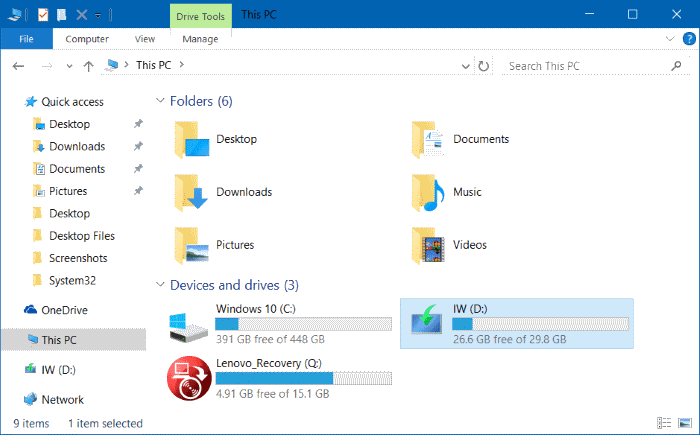
Etapa 3: abra a pasta Sources, baixe o arquivo ZIP ei.cfg clicando aqui, extraia o arquivo ZIP para obter o arquivo ei.cfg e coloque-o em Sources forte.


NOTA: Você pode abrir o arquivo ei.cfg baixado com o Bloco de notas para ver o que ele inclui. A seguir está uma foto do mesmo.
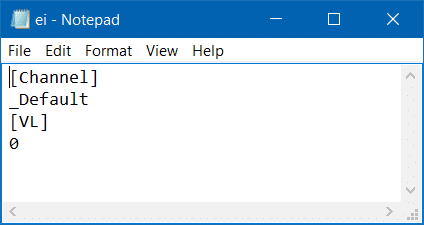
Isso é tudo. Agora você pode inicializar a partir da unidade USB para ver a tela de seleção da edição, conforme mostrado abaixo.
Método 2 de 2
Adicionar o arquivo ei.cfg ao Windows 10 ISO inicializável
Se você planeja reinstalar ou executar uma instalação limpa do Windows 10 a partir de um arquivo de imagem ISO em vez de um USB / DVD inicializável, você pode fazer isso seguindo as instruções passo a passo fornecidas abaixo.
Etapa 1: precisamos extrair o conteúdo do arquivo ISO para os arquivos de instalação recém-criados usando 7-Zip (gratuito), WinRAR ou qualquer outra ferramenta. Estamos usando o 7-Zip gratuito neste guia.
Etapa 2: navegue até a pasta que contém a imagem ISO do Windows 10, clique com o botão direito nela, clique em 7-Zip, clique em Extrair arquivos, selecione um local com pelo menos 5 GB de espaço em disco. Ao extrair o arquivo, o 7-Zip criará uma nova pasta com o nome do arquivo ISO.


O 7-Zip pode levar alguns minutos para concluir o trabalho de extração. Depois de fazer isso, prossiga para a próxima etapa.
Etapa 3: Baixe o arquivo ZIP ei.cfg clicando aqui, extraia o arquivo ZIP para obter o arquivo ei.cfg, abra a pasta do Windows 10 que contém o conteúdo do arquivo ISO extraído, abra o Sources folder e, em seguida, coloque o arquivo ei.cfg na pasta Sources conforme mostrado na imagem abaixo.

Etapa 4: Em seguida, para criar uma imagem ISO inicializável do Windows 10 contendo este arquivo ei.cfg recém-adicionado, siga as instruções em como criar uma ISO 10 inicializável do Windows a partir de arquivos / guia de pastas para instruções passo a passo.
NOTA: Alguns programas pagos como UltraISO e MagicISO permitem que você edite o ISO inicializável sem ter que extraí-lo. Se você acha que este método é cansativo, basta baixar o arquivo ei.cfg do link mencionado acima e colocá-lo na pasta Sources do arquivo ISO usando um desses aplicativos pagos. Nosso guia de como adicionar arquivos a uma imagem ISO inicializável do Windows também pode ajudar você.