Como salvar uma página da Web como arquivo PDF no Microsoft Edge
O Windows 8 e as versões anteriores do sistema operacional Windows não suportavam arquivos PDF prontos para uso. Embora houvesse um aplicativo leitor de PDF integrado no Windows 8 / 8.1, os usuários precisavam usar ferramentas de terceiros para salvar páginas da Web e documentos como arquivos PDF.
Salvar páginas da web em PDF sem ferramentas de terceiros no Windows 10
O Windows 10 oferece suporte a arquivos PDF prontos para uso. No Windows 10, o novo navegador Microsoft Edge é o leitor de PDF padrão, mas você pode alterá-lo com qualquer um de seu software leitor de PDF favorito.
O Windows 10 vem com um driver PDF dedicado que permite salvar documentos e páginas da web em PDF (Portable Document Format) sem a ajuda de ferramentas de terceiros ou extensões de navegador. Você pode ler mais sobre o recurso Microsoft Print to PDF em nosso guia como salvar documentos em PDF no Windows 10.
Os usuários de computador com Windows 10 podem usar qualquer navegador da web para salvar uma página da web como um arquivo PDF sem instalar extensões. Isso significa que, além do Google Chrome e do Mozilla Firefox, você pode usar o Internet Explorer ou o novo navegador Microsoft Edge para salvar uma página da web como um arquivo PDF sem precisar instalar software adicional.
Salvar uma página da web como arquivo PDF no Windows 10
Consulte as instruções abaixo para salvar uma página da web como PDF no Windows 10. Neste guia, estamos usando o navegador Microsoft Edge para salvar uma página da web como PDF, mas as instruções são exatamente as mesmas para todos os navegadores da web, incluindo Google Chrome, Mozilla Firefox, Internet Explorer e Opera.
Etapa 1: abra o Edge ou qualquer outro navegador da web e navegue até a página da web que deseja salvar como arquivo PDF.
Etapa 2: assim que a página da web estiver completamente carregada, pressione simultaneamente as teclas Ctrl e P para abrir a caixa de diálogo Imprimir. Se você estiver no Microsoft Edge, verá a versão moderna da caixa de diálogo Imprimir em vez da clássica. A caixa de diálogo Imprimir clássica aparece para todos os outros navegadores, incluindo o Internet Explorer.
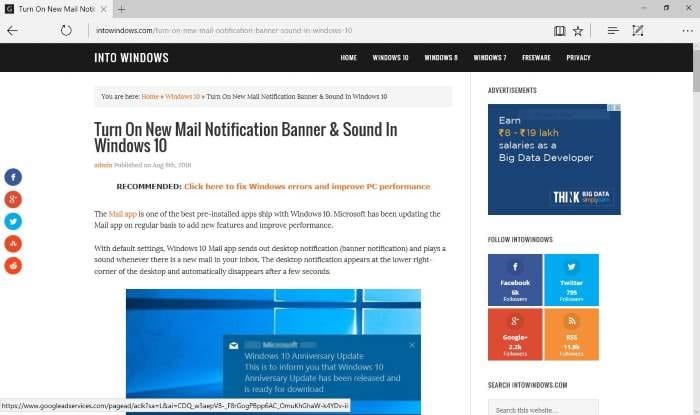
Etapa 3: selecione Microsoft Print to PDF como a impressora e clique no botão Imprimir .
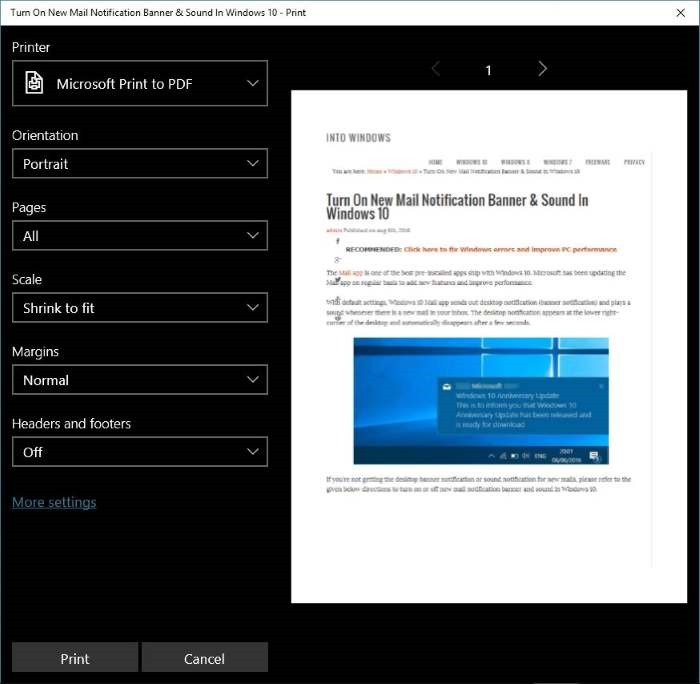
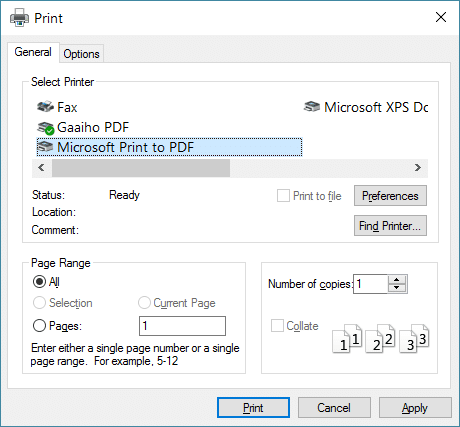
Observe que todas as páginas (página inteira) da página da web aberta no momento serão salvas como PDF. Se você deseja salvar apenas a primeira ou a segunda página, selecione a opção Páginas e insira o número da página que deseja imprimir.
Etapa 4: Clique no botão Imprimir para abrir a caixa de diálogo Salvar como . Escolha um local para salvar o arquivo PDF, insira um nome para o arquivo PDF e clique no botão Salvar para salvar a página da web em PDF. Simples assim!
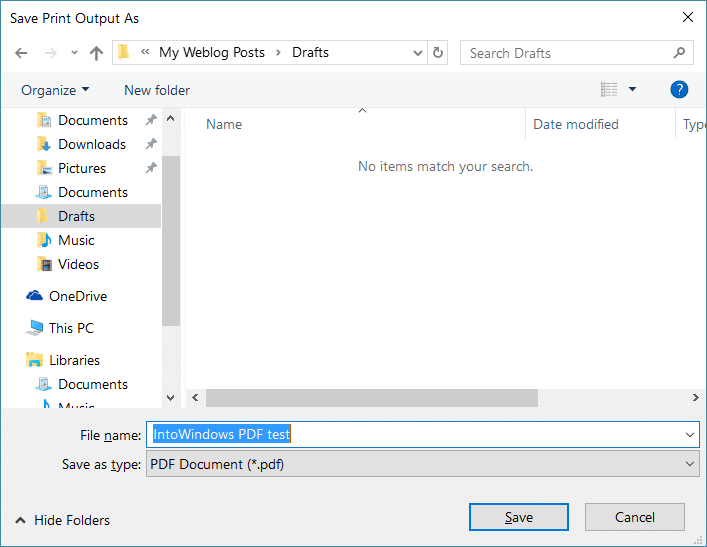
Você também pode querer ler nosso guia sobre como salvar uma página da web como PDF no navegador Chrome.