Como sair do aplicativo Mail no Windows 10
O aplicativo Mail é um dos muitos aplicativos oferecidos com o Windows 10. O aplicativo Mail oficial foi apresentado pela primeira vez com o Windows 8 e foi drasticamente aprimorado no Windows 10 com novos recursos e opções.

O Mail oficial no Windows 10 é definitivamente um dos melhores aplicativos de e-mail para o sistema operacional Windows. Embora não seja tão superior quanto o Outlook ou alguns outros clientes de desktop de terceiros, o aplicativo oferece a maioria dos recursos que você espera ver em um bom cliente de e-mail.
Se você adicionou várias contas de e-mail ao aplicativo Mail, provavelmente deseja remover ou sair de uma conta em algum momento por algum motivo. Por exemplo, se você adicionou uma conta do Gmail ao Windows 10 Mail, talvez queira sair da sua conta do Gmail antes de permitir que outras pessoas acessem o seu PC.
Felizmente, você pode sair de suas contas de e-mail adicionadas ao aplicativo Mail com facilidade no Windows 10. No entanto, não é possível sair da conta da Microsoft que está usando para entrar no Windows 10. Em outro palavras, isso se aplica apenas a usuários que têm usado uma conta da Microsoft para fazer login no Windows 10.
Isso ocorre porque, quando você começa a usar uma conta da Microsoft para fazer login no Windows 10, a mesma conta da Microsoft é adicionada automaticamente ao aplicativo Mail e você não pode sair desta conta ou remover a conta de e-mail sem alternar sua conta da Microsoft para uma conta local.
Etapas para sair de uma conta de e-mail no Windows 10 Mail
Etapa 1: inicie o aplicativo Mail.
Etapa 2: Clique ou toque no ícone Configurações para revelar o painel Configurações.
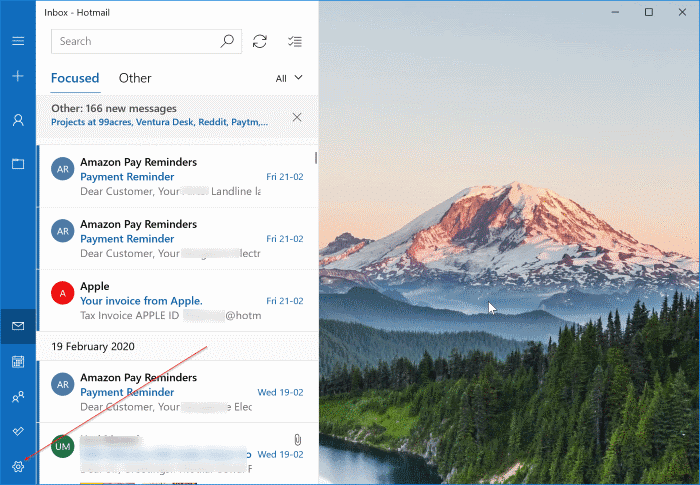
Etapa 3: Clique ou toque em Gerenciar contas para visualizar todas as contas de e-mail que foram adicionadas ao aplicativo Mail.
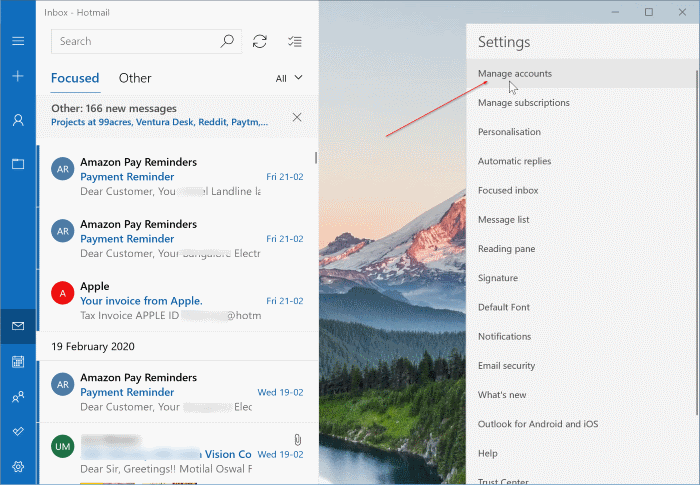
Etapa 4: Clique ou toque na conta de e-mail que deseja remover ou da qual deseja sair. Isso abrirá a caixa de diálogo Configurações da conta.

Etapa 5: finalmente, clique ou toque em Excluir conta deste dispositivo .

Etapa 6: Clique ou toque no botão Excluir ao ver a caixa de diálogo de confirmação a seguir para sair da conta e remover a conta de e-mail do aplicativo Mail também como seu dispositivo.
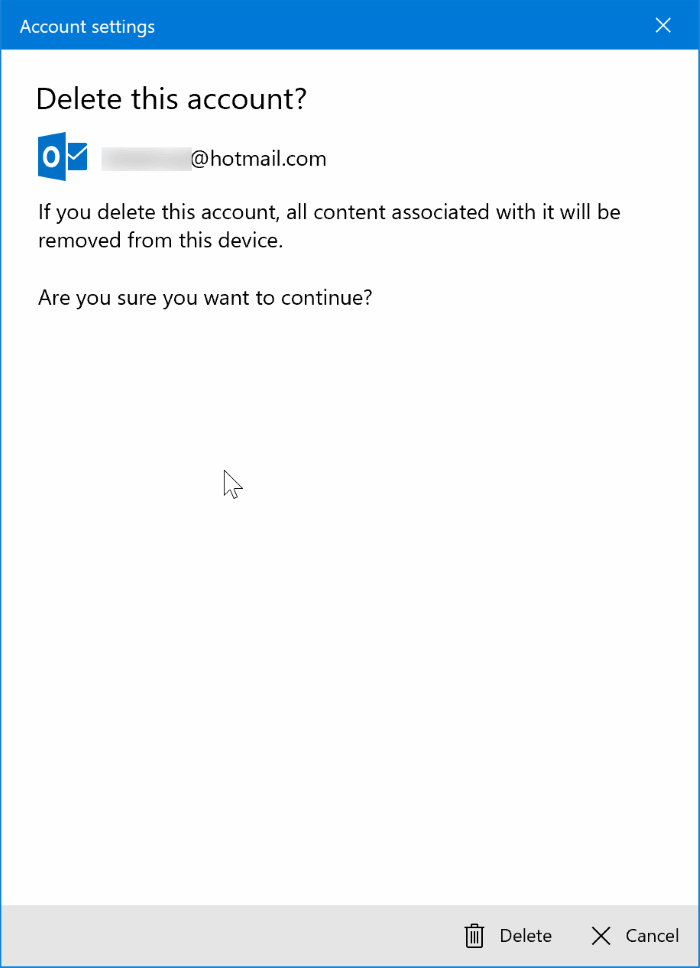
E se você não tiver a opção Excluir conta, é porque está usando essa conta da Microsoft para fazer login no Windows 10. Para sair dela, conforme mencionado anteriormente nesta postagem, você precisa migrar sua conta da Microsoft para uma conta local primeiro e, em seguida, siga as instruções fornecidas acima.