Como resolver um conflito de endereços IP no Windows 11
Resolva rapidamente o problema do conflito de endereços IP no seu PC Windows usando estes métodos simples e fáceis de seguir.
Um endereço IP é o endereço do seu dispositivo em uma rede que o ajuda a receber e enviar tráfego de Internet no seu dispositivo.É necessário que cada endereço IP seja único, semelhante ao dos números móveis, a fim de identificar corretamente cada dispositivo conectado à rede e transmitir corretamente as informações solicitadas.
Um endereço IP é fornecido ao seu computador por um roteador pelo qual você está conectado.Muitas vezes, em um cenário peculiar, dois dispositivos são alocados com o mesmo endereço IP.Assim, você pode receber um alerta indicando um "conflito de endereço IP" no seu computador.
Felizmente, resolver a questão é extremamente simples, uma vez que não é baseada em hardware e é normalmente uma questão momentânea.No entanto, esta questão pode se apresentar por várias razões; assim, você pode precisar tentar mais de uma correção listada neste guia.
Mas, antes de você entrar para resolver o problema, vamos primeiro dar uma olhada rápida em como um conflito de endereços IP acontece em primeiro lugar.
Como acontece o conflito de endereços IP?
Há duas maneiras de atribuir um endereço IP a um dispositivo.O primeiro é através de um router que utiliza o protocolo DHCP e atribui automaticamente endereços IP únicos a cada um dos dispositivos conectados a ele.Outra forma envolve atribuir um endereço IP estaticamente ao seu dispositivo, que permanece o mesmo sempre que você tenta se conectar a uma rede.
A principal razão para o conflito de endereço IP é quando um IP estático é atribuído a um determinado dispositivo e depois você o conecta a uma rede habilitada para DHCP sem primeiro reservar esse endereço estático com seu roteador.Mais cedo ou mais tarde, o router atribui esse endereço a outro dispositivo e o conflito ocorre.Outra razão é quando você atribui erroneamente o mesmo endereço IP estático a mais de um dispositivo.
Além disso, também pode haver um cenário em que o roteador pode funcionar mal e atribuir o mesmo endereço IP a dois ou mais dispositivos.Ou, às vezes, quando um dispositivo fica ativo após ficar em modo de espera por muito tempo, ele também pode causar um conflito.Considere o seguinte: o seu computador tem estado a hibernar há algumas semanas.Durante este tempo, seu endereço IP expirou e o roteador o atribuiu a outro dispositivo.Mas quando o computador está online, ele ainda usa o mesmo endereço IP, causando o conflito.
Mas não importa o que aconteça, as soluções listadas neste guia irão ajudá-lo a resolver todas estas questões.Agora que você está familiarizado com o problema, vamos continuar a resolver o problema no seu computador.
Método 1: Reiniciar o Roteador
Caso você não tenha nenhum computador com um endereço IP estático e ainda esteja enfrentando o problema do conflito de endereços IP, é melhor reiniciar primeiro o roteador, pois é altamente provável que um mau funcionamento do roteador seja a causa raiz do problema.
Reiniciar o router actualizará automaticamente o sistema de router e renovará os alugueres em todos os seus dispositivos, atribuindo-lhes um novo endereço IP.Isto deve resolver o problema quase imediatamente para si.
Para reiniciar o roteador manualmenteSe você estiver usando um roteador, você pode pressionar o botão 'Desligar', normalmente situado na parte de trás do roteador, para desligá-lo e desligar a rede elétrica.Depois, espere alguns minutos e ligue novamente o router para o reiniciar.
Alternativamente, você também pode reiniciar o navegador usando a interface web. Para fazer isso, vá para 192.168.0.1 ou 192.168.1.1 endereço web usando seu navegador preferido.Uma vez carregada a página, introduza as credenciais do seu router (normalmente presentes na parte inferior do router) para aceder às definições do sistema.
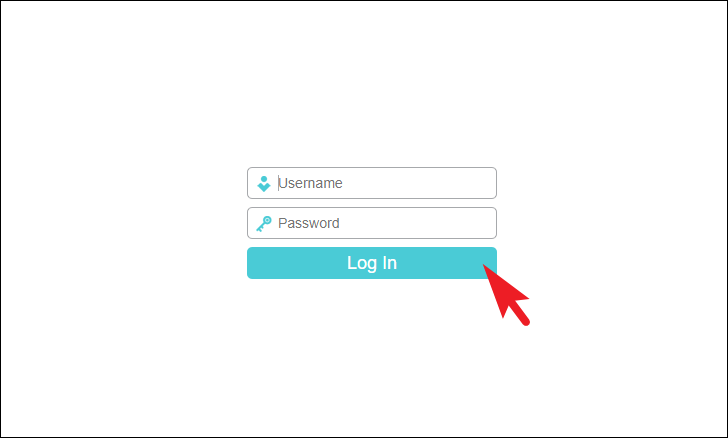
Depois, na tela seguinte, localize a aba 'System Tools/ System' presente na barra lateral esquerda e clique nela para expandir a seção.
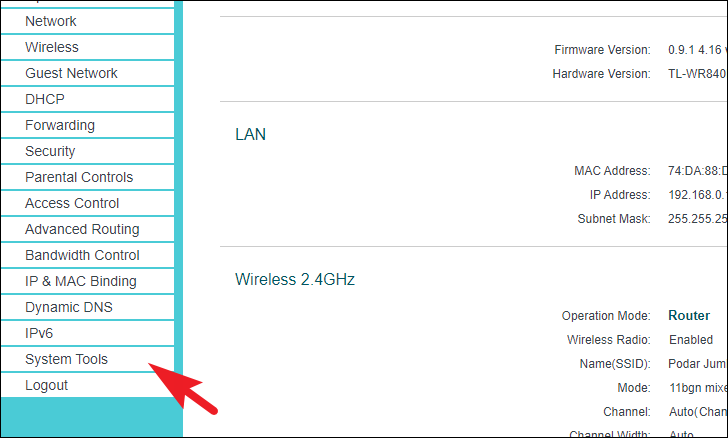
Agora, a partir da seção expandida da página, localize e clique no botão 'Reiniciar' para prosseguir.

Depois, a partir da secção direita da página, leia as informações apresentadas na página e clique no botão 'Reiniciar' para reiniciar o seu browser.

Uma vez reiniciada, a questão do conflito de endereços IP não deve mais incomodar você.
Método 2: Remover o IP estático das Configurações
No caso de ter definido previamente um IP estático no seu computador, tudo o que precisa fazer é removê-lo e isso resolveria o problema para si.O processo é bastante simples.Basta dirigir-se ao Painel de Controlo para ter a certeza de que não é esse o caso sempre que enfrentar este problema.
Para isso, primeiro, vá para o Menu Iniciar e digiteControlepara fazer uma busca por ele.Depois, a partir dos resultados da pesquisa, clique no 'Painel de Controlo' para o abrir.
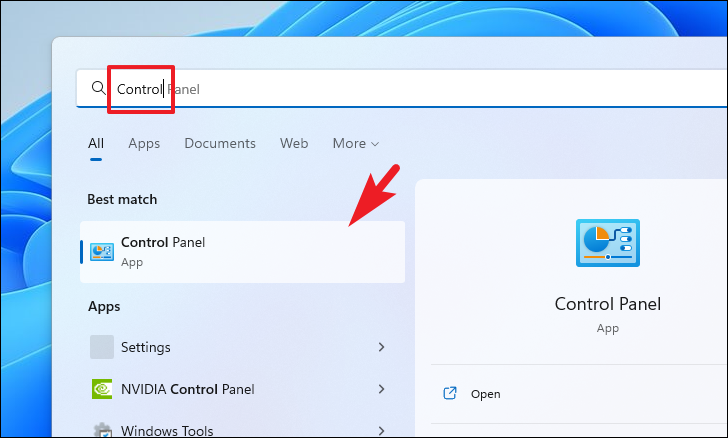
Depois disso, na janela do Painel de Controle, clique no menu suspenso presente no canto superior direito e selecione a opção 'Ícones grandes' para alternar para a visualização de ícones.
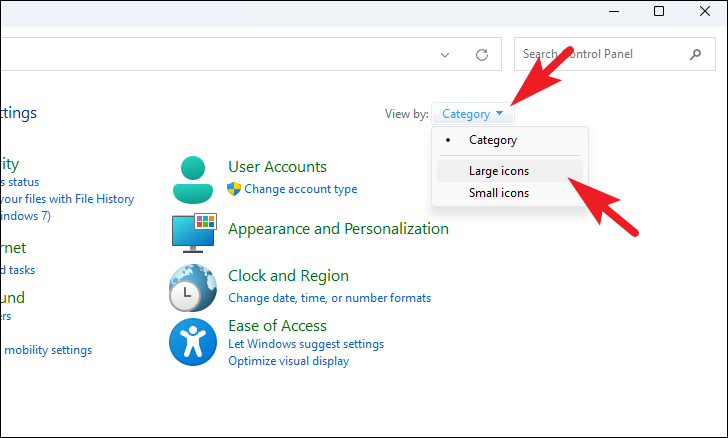
A seguir, localize e clique no tile 'Network and Sharing Center' a partir da grade de opções.
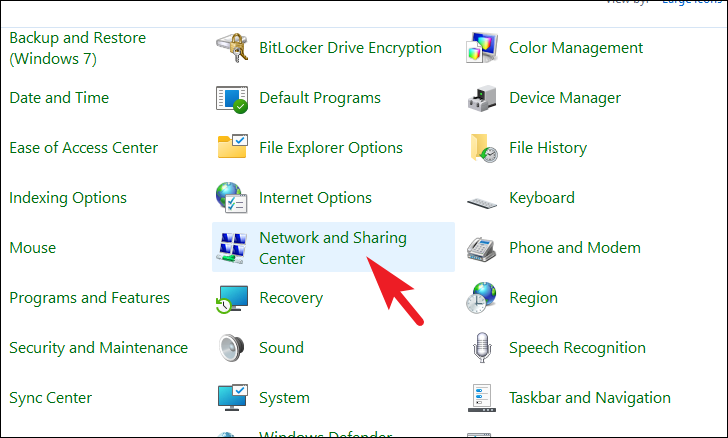
Depois, clique na opção 'Alterar configurações do adaptador' presente na seção superior direita da janela.Isto irá abrir uma janela separada no seu ecrã.
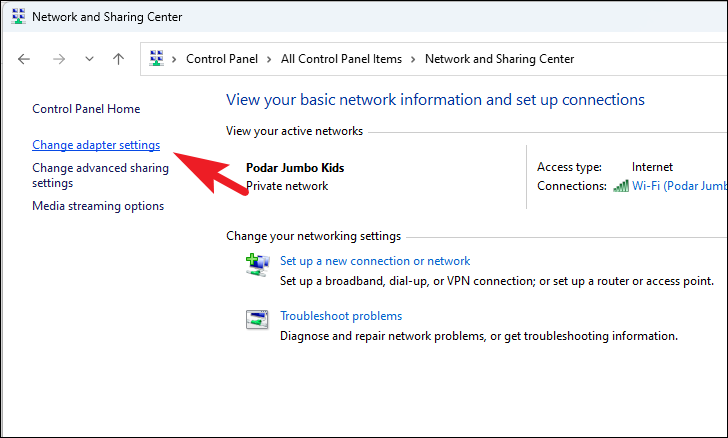
Agora, a partir da janela aberta separadamente, clique com o botão direito do mouse sobre a telha 'Ethernet' se você estiver conectado através da LAN.Caso contrário, clique com o botão direito do mouse no tile 'Wi-Fi' e selecione a opção 'Propriedades' no menu de contexto para prosseguir.Isto irá abrir novamente uma janela separada no seu ecrã.

Agora, a partir da janela aberta separadamente, desça a lista para localizar e faça duplo clique na opção 'Internet Protocol Version 4 (TCP/IPv4)' para continuar.
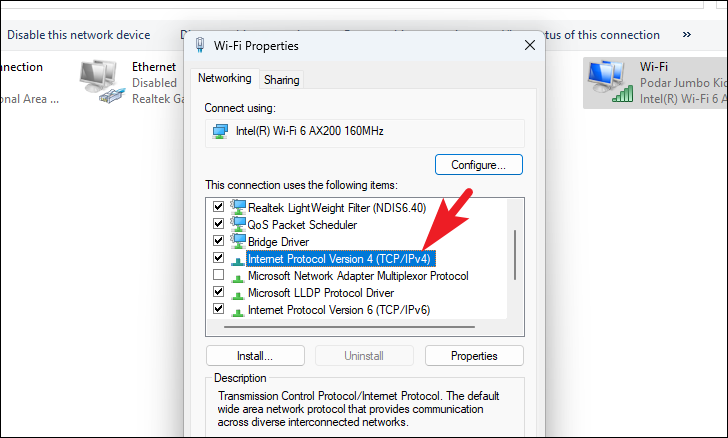
A partir da janela de propriedades do IPv4 que se abrirá, clique no botão de rádio que precede a opção "Obter um endereço IP automaticamente".Isto irá remover o endereço IP estaticamente definido no seu PC.Da mesma forma, certifique-se de clicar no botão de rádio que precede a opção 'Obter endereço de servidor DNS automaticamente' para se certificar de que as configurações estão corretas.Finalmente, clique no botão 'OK' para aplicar as alterações e fechar a janela.
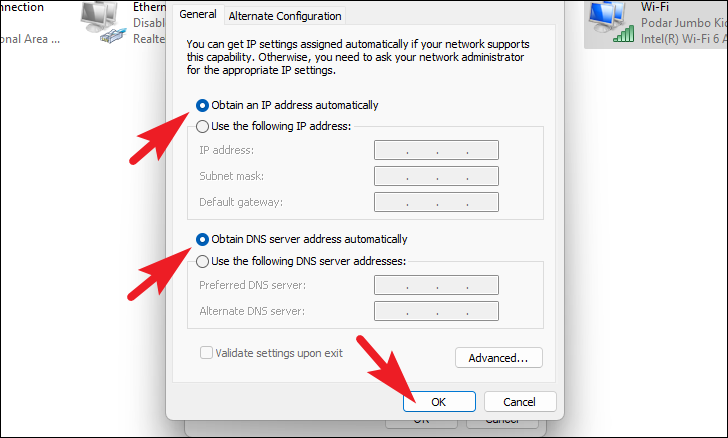
Espere alguns segundos depois de alterar as propriedades do adaptador e o problema deve ser resolvido no seu PC e você estará conectado à Internet.
Método 3: Desabilite e Reative seu Adaptador de Rede
Se você estiver usando um adaptador de rede sem fio ou USB, desativá-lo e reativá-lo irá corrigir o problema para você, pois ele irá redefinir a configuração da rede e seu roteador irá tratar seu dispositivo como uma nova conexão.
Para isso, primeiro, dirija-se ao Menu Iniciar e digite Painel de Controle na barra de busca.Depois, a partir dos resultados da pesquisa, clique no 'Painel de Controlo' para o abrir.
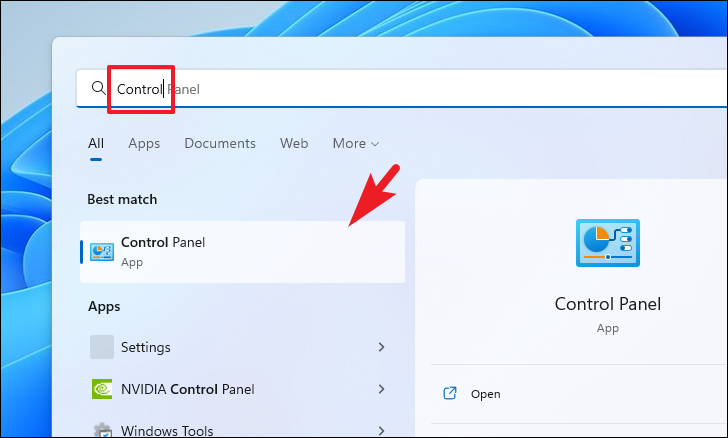
Alternativamente, pressione o botãoWindows+Rpara que o utilitário de comando 'Run' seja executado.Em seguida, digite Control e pressione Enter em seu teclado para abri-lo.

Agora, na janela do Painel de Controlo, clique no menu pendente presente no canto superior direito e seleccione as opções 'Ícones grandes' para mudar para a vista de ícones.

Depois disso, localize e clique na opção 'Network & Sharing center' para prosseguir.

Depois, na tela seguinte, clique na opção 'Alterar configurações do adaptador' situada na seção superior esquerda da janela para continuar.Isto irá abrir uma janela separada no seu ecrã.

Agora, a partir da janela aberta separadamente, localize o 'WiFi'/ 'USB' adaptado da grelha de opções e clique com o botão direito do rato sobre ele para revelar o menu de contexto.Em seguida, clique para selecionar a opção 'Desativar'.Isto irá desabilitar o adaptador de rede imediatamente.
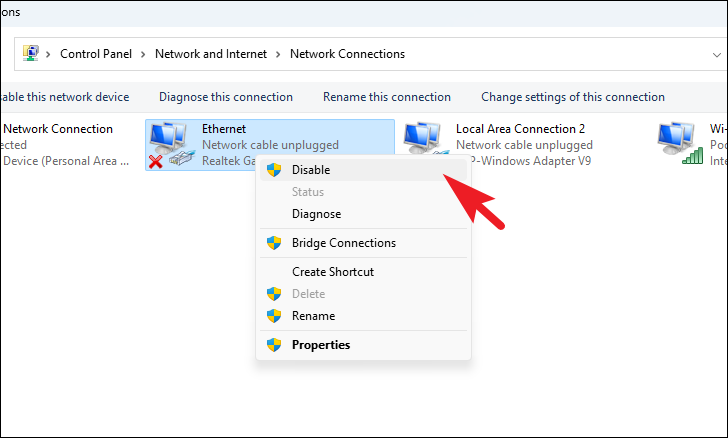
Agora, espere alguns minutos e clique novamente com o botão direito do mouse na placa adaptadora e selecione a opção 'Habilitar' no menu de contexto para habilitar o adaptador no seu sistema.
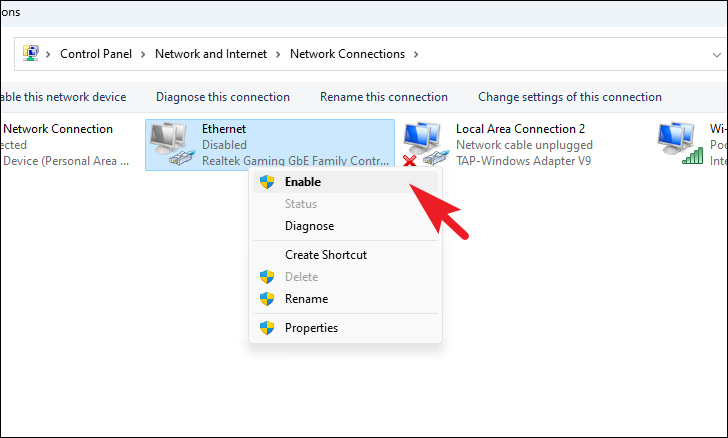
Agora, conecte-se novamente à rede e verifique se a questão do conflito de endereços IP ainda persiste.
Método 4: Renovar o seu IP Lease
Caso a desativação e a reativação do adaptador de rede não seja capaz de corrigir o problema para você, você pode renovar manualmente seu endereço IP usando o Prompt de Comando.
Vá para o Menu Iniciar e digiteTerminalna barra de busca.Depois, a partir dos resultados da pesquisa, clique com o botão direito do rato no azulejo 'Terminal' para revelar o menu de contexto.A seguir, clique na opção 'Executar como administrador'.
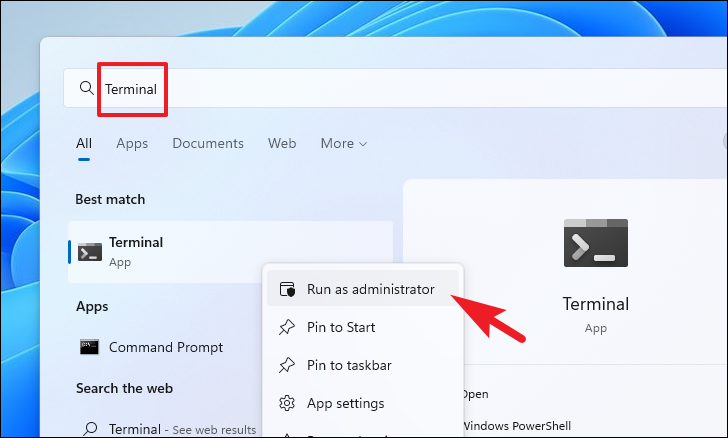
Agora, uma tela UAC (User Account Control) aparecerá em sua tela.Caso você não esteja logado com uma conta administrativa, digite as credenciais para uma.Caso contrário, clique no botão 'Sim' para continuar.
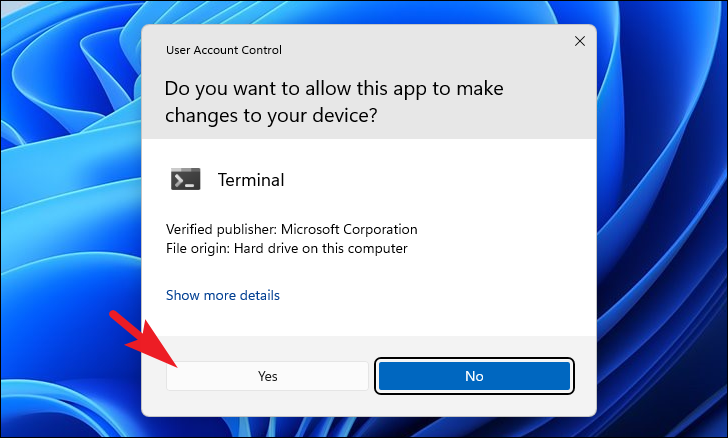
Na janela do Terminal clique na seta para baixo presente na secção superior da janela.Em seguida, clique na opção 'Prompt de Comando' para abrir o prompt de comando em uma aba separada.Alternativamente, você pode pressionar o botãoCtrl+Turno+2teclas juntas no seu teclado para abri-lo.

Agora, na tela de Prompt de Comando, digite o comando abaixo mencionado e pressioneEntreno seu teclado para executá-lo e liberar o endereço IP atualmente alocado.
ipconfig/liberação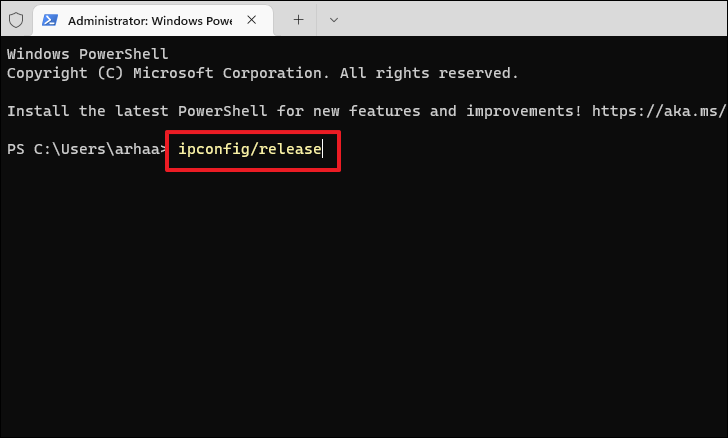
Em seguida, digite o comando abaixo mencionado e novamente pressione Enter no seu teclado para renovar o contrato de locação.
ipconfig/renovo
Uma vez feito, a questão do conflito de endereços IP deve agora ser resolvida.
Método 5: Desabilitar IPv6 no seu sistema
Segundo se diz, muitos usuários têm sido capazes de resolver o problema do conflito IP em seu sistema desativando as configurações IPv6 em seu PC, desde que nada mais estivesse errado com o sistema.
Abra o Painel de Controlo no seu PC.
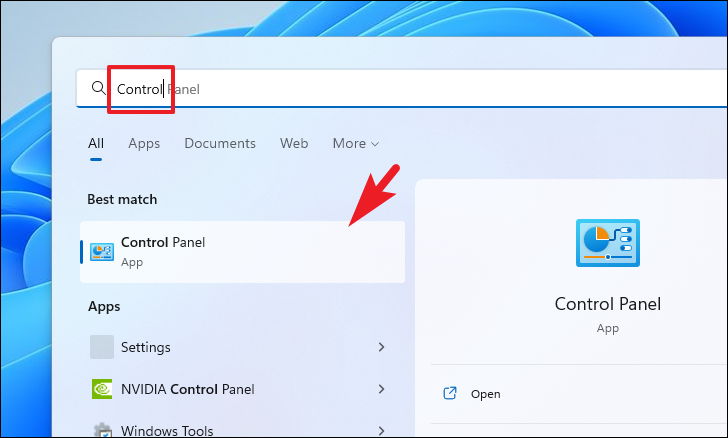
Agora, localize e clique no tile 'Network & Sharing Center' a partir da grelha de opções para continuar.
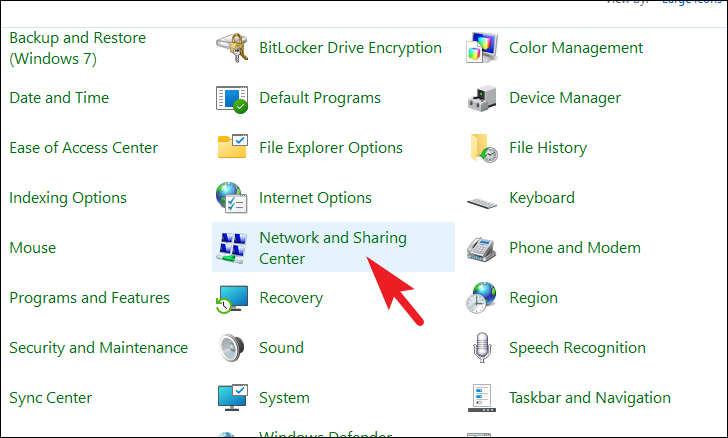
Depois, clique na opção 'Alterar configurações do adaptador' presente na seção superior direita da janela.Isto irá abrir uma janela separada no seu ecrã.
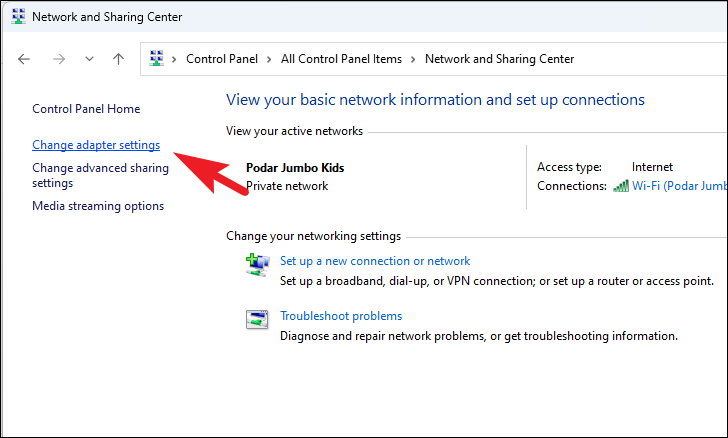
Então, se você estiver usando uma conexão com fio, clique com o botão direito do mouse no adaptador LAN e escolha a opção 'Propriedades' no menu de contexto.Caso contrário, se você estiver conectado via Wi-Fi, clique com o botão direito do mouse no adaptador Wi-Fi e escolha a opção 'Propriedades' para continuar.Isto irá abrir novamente uma janela separada no seu ecrã.
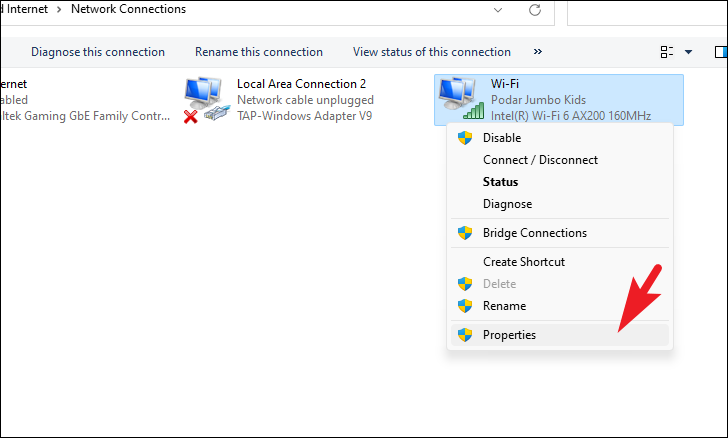
Agora, a partir da janela aberta separadamente, role para baixo para localizar e clique na caixa de seleção que precede a opção 'Internet Protocol Version 6 (TCP/IP)' para desmarcá-la.Depois disso, clique no botão 'OK' para aplicar as alterações e fechar a janela.
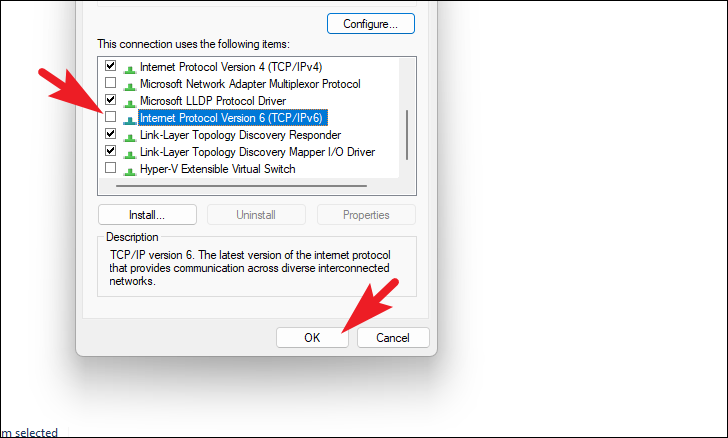
Uma vez fechado, espere alguns segundos e deverá estar ligado à Internet sem qualquer problema.
Não ser capaz de se conectar à internet é uma droga.Esperamos que este guia o ajude a resolver o conflito de endereços IP no seu computador Windows com bastante facilidade e a colocá-lo de volta na Internet num instante.