Como resolver problemas da porta Ethernet que não funciona no Windows 10
O problema de uma conexão Ethernet não funcional pode ocorrer quando você inicializa seu laptop ou computador desktop após o Windows 10 Creators Update ou Windows 10 Fall Creators Update.Nenhum problema de conexão Ethernet, assim como outros problemas de rede, como problemas de rede não identificados, "Sem Internet, Backup" ou nenhum problema WiFi, é um problema comum que você pode encontrar ao atualizar o Windows para a versão mais recente (v1730 ou v1709).
Sem uma conexão de rede, você não poderá nem mesmo continuar seu trabalho diário de escritório.Mas não tens de te preocupar tanto.Neste artigo, vamos compartilhar algumas soluções para corrigir a questão "Sem conexão Ethernet" ou "Ethernet não funciona" no computador Windows 10 Creators Update/Fall Creators Update.
Porque é que a ligação Ethernet não está a funcionar no Windows 10?
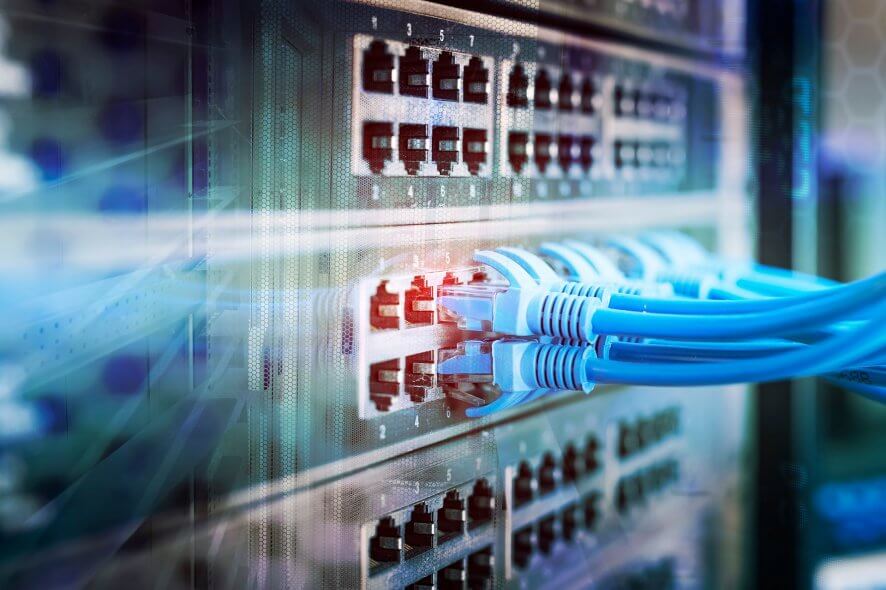
Há várias razões pelas quais a Ethernet pode não funcionar no seu PC.As causas de Ethernet que não funcionam no Windows 10 podem ser problemas de cabo Ethernet, problemas de porta, problemas de driver Ethernet, ou algumas configurações internas do Windows.
Os programas antivírus têm sido conhecidos por causar problemas com a sua conexão à Internet.Se este não for o caso, o antivírus do seu computador pode ser a causa da inoperabilidade da sua Ethernet no Windows 10.
O driver Ethernet do seu PC pode não estar atualizado, o que é a principal razão para o problema de não funcionamento da Ethernet.Você pode ir ao Device Manager e tentar atualizar o driver Ethernet de lá para ver se ele funciona.
Como consertar uma porta Ethernet não funcional no Windows 10
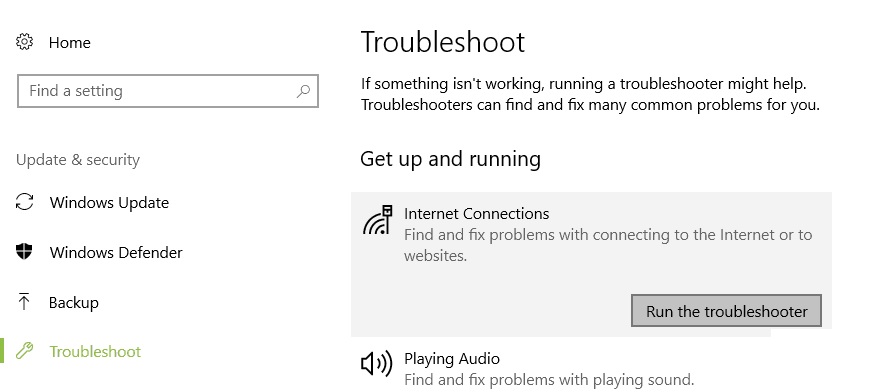
Execute o resolvedor de problemas de conexão à Internet
- Vá para Iniciar e digite Configurações.
- Vá para Update and Security e selecione Troubleshooting (Atualização e Segurança).
- Selecione e execute o Internet Connection Troubleshooter.
- Verifique se uma conexão Ethernet está agora disponível.
- Caso contrário, reinicie o computador e verifique novamente.
Redefinição do driver do adaptador de rede
- Vá para procurar e iniciar o Device Manager.
- Vá até Adaptadores de Rede e selecione o seu adaptador de rede.
- Clique com o botão direito do mouse sobre o adaptador de rede e vá para Propriedades.
- Na janela Propriedades, selecione a guia Driver, e depois vá para Resetar driver.
- Siga os passos na tela para instalar uma versão anterior do driver.
- Se o botão não estiver disponível, significa que não há nenhum condutor para reiniciar.
Desactivar o antivírus/firewall e o software VPN
- Vá para Iniciar e inicie o Windows Firewall.
- Na barra lateral esquerda, seleccione Activar e desactivar o Windows Firewall.
- Verifique as duas opções que lhe permitem desactivar o firewall.
- Verifique a conexão de rede Ethernet.
Redefinir suas configurações de rede
- Vá para a página Configurações, selecione Rede e Internet e, em seguida, clique em Status.
- Localize a opção Redefinir rede.Esta opção permite reiniciar o componente de rede para as suas configurações padrão.
- Você pode precisar reinstalar alguns programas de rede posteriormente.
- Clique em Reiniciar agora e depois clique em Sim.
Verifique as suas informações de conexão
- Clique com o botão direito do mouse sobre a conexão Ethernet e selecione Propriedades.
- Na janela Propriedades Ethernet, clique duas vezes na opção Protocolo Internet versão 4 (TCP/IPv4).
- Aqui você pode inserir as informações corretas sobre a sua conexão.
- Na maioria dos casos, você só precisará ativar as opções Obter um endereço IP automaticamente e Obter endereço de servidor DNS automaticamente, mas há situações em que você precisará inserir dados manualmente.
Verifique o seu equipamento de rede
Se você seguiu estes passos mas ainda não consegue se conectar a uma rede com fio, o problema pode não ser com seu computador, mas com a rede à qual você está tentando se conectar.
Você pode tentar conectar outro computador à rede e ver se o mesmo problema ocorre.Se assim for, deve consultar o manual do seu router/switch/modem ou pedir ao seu administrador de rede os detalhes da rede.
Perguntas Mais Frequentes
Porque é que a minha porta Ethernet não está a funcionar?
Se já passou um minuto e ainda não está funcionando, tente conectar o cabo a outra porta do seu roteador.Se funcionar, então o seu router está defeituoso e precisa de ser substituído.Se mesmo assim não funcionar, você pode tentar trocar os cabos Ethernet.Você pode precisar pedir emprestado ou comprar um novo cabo para fazer isso.
A porta Ethernet pode ser reparada?
Uma porta Ethernet quebrada no seu laptop certamente pode ser substituída.Recomendo a compra de um adaptador USB 3.0 para Gigabit Ethernet.Como o seu portátil tem apenas dois anos, provavelmente tem pelo menos uma porta USB 3.0.Basta ligar o adaptador e está tudo pronto.
Porque é que a minha Ethernet não funciona no Windows 10?
Expanda os Adaptadores de Rede, depois clique com o botão direito do mouse no dispositivo Ethernet e selecione Habilitar.Reinicie seu computador para salvar suas alterações, e verifique novamente se você consertou com sucesso o problema de sua Ethernet não funcionar no Windows 10.Caso contrário, vá novamente ao Device Manager, clique com o botão direito do mouse sobre o dispositivo Ethernet e selecione Update Driver.
Como faço para consertar a porta Ethernet no meu computador?
- Tente portas diferentes no seu router.
- Atualize o driver do cartão de rede.
- Desactivar temporariamente todos os programas antivírus e firewalls.
- Assegure-se de que a Ethernet está ligada.
- Verifique o cabo.