Como resolver o crackling de alto-falantes de laptops no Windows PC
Os seus computadores portáteis e PCs com Windows 10 estão a fazer barulhos crepitantes ou de estalar ao ouvir música ou ao ver filmes?Também tens um problema semelhante com os teus auscultadores, certo?
Não precisa de se preocupar mais!Encontrei uma solução para o problema de crepitação de áudio do Windows 10 que é muito fácil de executar.Deixa-me primeiro explicar porque é que isto acontece.
O que está a causar o crepitar nas colunas do seu portátil?
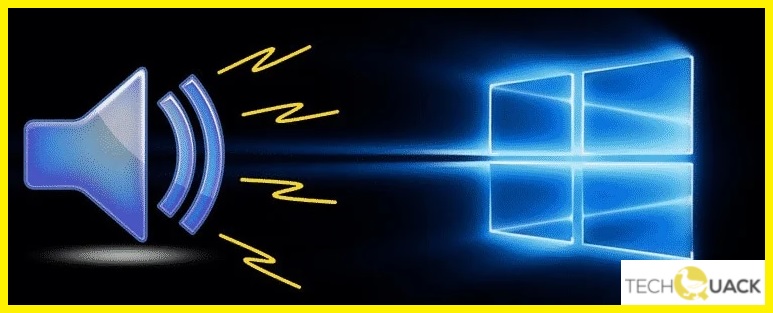
Um ruído crepitante ou estaladiço alto dos seus altifalantes ou auscultadores pode ser irritante e uma indicação de que algo está errado com o seu sistema.Isto geralmente é o resultado de problemas de conexão – cabos de má qualidade são frequentemente a causa da interferência.Podem ocorrer problemas de chiado, crepitação, ruído e som por muitas razões, e recomendamos que você verifique o seu equipamento.Verifique se há cabos soltos ou danificados, conexões ruins, etc.
Se você verificou todas as conexões e cabos, mas o som ainda está crepitando e o ruído é ouvido, você pode precisar ajustar as configurações do seu sistema.Os problemas de som também podem ser causados por configurações inadequadas, drivers de som desatualizados ou defeituosos, ou interferência com determinados equipamentos.
Neste guia, nós’vamos analisar alguns passos para resolver estes problemas.Lembre-se que há muitas causas possíveis para estes problemas.Tente os métodos abaixo para encontrar uma solução para o seu sistema.
Como resolver problemas com um alto-falante crepitante de laptop?
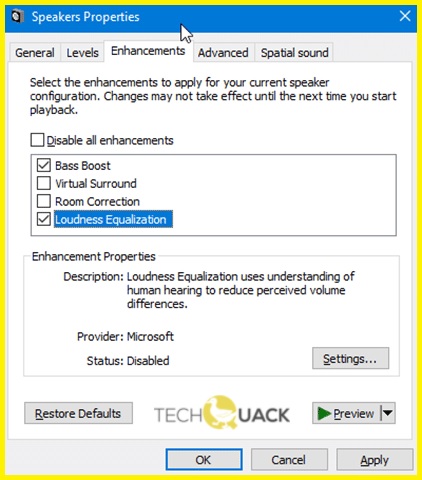
Desactivar a amplificação de som
- Clique com o botão direito do rato no ícone de áudio no canto inferior direito da sua área de trabalho e seleccione Playback Devices.
- Selecione o dispositivo de áudio padrão, que deve ter uma marca de verificação verde em seu ícone, e clique em Propriedades.
- Clique na guia Extensões.Seleccione a caixa de verificação Desactivar todas as extensões.
- Depois clique em Aplicar e OK para salvar suas alterações.
Mudança de configurações de energia
- Pressione a tecla do logotipo do Windows no seu teclado e digite Control na caixa de busca.
- Selecione Painel de Controle na lista.
- Olhe para os ícones grandes e selecione Power Settings.
- Selecione a opção Modificar configurações do plano para o plano que você está usando atualmente.
- Depois clique em Alterar configurações avançadas de energia.
- Encontre o botão + e clique nele para expandir o gerenciamento de energia para o processador.
- Em seguida, expandir também o estado mínimo da CPU.
- Alterar a configuração (%) para 100.
- Depois clique em Aplicar e OK para salvar suas alterações.
Alteração do formato do som
- Clique com o botão direito do mouse no ícone Sound no canto inferior direito da área de trabalho e selecione Playback Devices.
- Selecione o dispositivo de áudio padrão, que deve ter uma marca de verificação verde em seu ícone, e clique em Propriedades.
- Clique na guia Avançado.Selecione 16 bit, 44100 Hz (qualidade de CD) na lista suspensa.
- Depois clique em Aplicar e OK para salvar suas alterações.
Perguntas Mais Frequentes
O que causa o crepitar das colunas do meu portátil?
Podem ocorrer problemas de rachaduras, ruído e som por uma variedade de razões, e as configurações do sistema podem precisar ser ajustadas.Os problemas de som também podem ser causados por configurações inadequadas, drivers de som desatualizados ou defeituosos, ou interferência com determinados equipamentos.
Como faço para impedir que as colunas do meu portátil estalem?
- Mude o estado mínimo do processador.
- Atualize os drivers de som.
- Alterar o formato do som do sistema.
- Desativar todos os aprimoramentos de som ativos.
- Desactivar modo exclusivo.
Porque é que as minhas colunas crepitam no meu portátil?
O assobio e o crepitar podem ser causados por configurações inadequadas do dispositivo de áudio, drivers de som desatualizados ou interferência de certos equipamentos.