Como reparar o Windows 10 congela no ecrã do Hi There
O processo de instalação do Windows 10 é bastante complicado em segundo plano, tão simples quanto em primeiro plano.Tem havido vários cenários em que a instalação está presa no ecrã Hi.O usuário não pode entrar informações nos campos especificados e a tela não continua.Algumas das razões para este comportamento anormal são imagem de configuração corrompida, configuração de inicialização incorreta, etc.
Muitos usuários do Windows 10 relatam que seu computador está preso na tela inicial.O círculo de carga não pode parar, e o sistema não responde às suas acções.
Este é um problema irritante e bastante assustador.Você não pode usar seu computador de jeito nenhum!Você pode estar ansiosamente se perguntando o que fazer a respeito deste problema.
Mas não te preocupes.O problema pode ser resolvido.Abaixo estão algumas soluções que você deve tentar.Você não precisa experimentar todas elas, apenas trabalhar através delas até encontrar uma solução que funcione.
Quais são as possíveis causas deste problema?

Há várias causas possíveis para este problema.Pode ser devido a uma imagem de configuração corrompida, configuração de inicialização inadequada, e muitas outras.Para resolver este problema, há várias opções que você pode tentar.Você pode tentar criar uma nova imagem de configuração, executar a auto-reconstrução, ou recriar arquivos de configuração de inicialização (BCD). Para começar a testar estas soluções, por favor siga as instruções abaixo.
Como corrijo o erro?
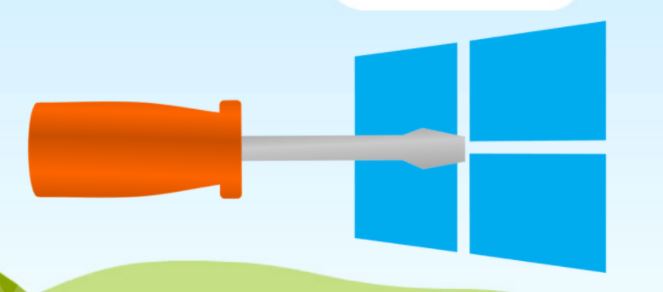
Se a sua instalação do Windows 10 estiver presa na tela "Olá", estas sugestões podem ajudá-lo a começar:
- Obtenha uma nova imagem de instalação.
- Use uma reparação automática.
- Reparar a DCB.
- Reconstruir uma instalação USB para Windows 10
- Execute o utilitário de reparação automática
Uma vez que a sua instalação ou actualização está bloqueada, deve desfazê-la desligando o seu computador.Depois reinicie o seu PC no modo normal e siga estas instruções.
Criar uma nova imagem de configuração
1.) Uma vez que os dados na mídia de instalação podem estar corrompidos, você precisa criar um novo dispositivo USB inicializável e reiniciar o processo de instalação.
2.) Se este método não funcionar, você precisará recriar o dispositivo inicializável com um novo arquivo de imagem ISO do Windows 10.
Usando a Reparação Automóvel
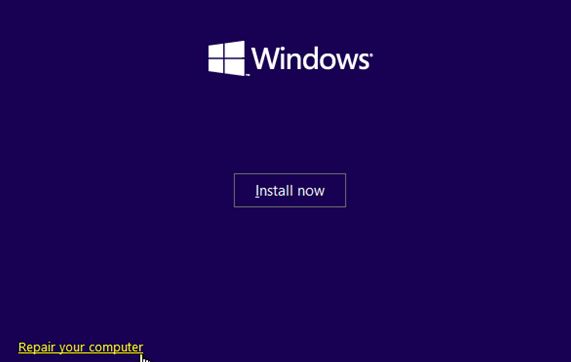
1.) Você pode tentar executar o utilitário Startup Repair executando uma reinicialização nas opções avançadas.
2.) Isto irá remover quaisquer obstáculos, tais como arquivos de sistema corrompidos, configurações de inicialização incorretas, e muito mais.
3.) Se o seu computador não consegue arrancar no sistema operativo, precisa de o arrancar com o gestor de arranque para instalar o Windows.
4.) Quando você chegar à tela de configuração do Windows, selecione Reparar computador na parte inferior esquerda da janela.
5.) Siga as instruções no ecrã para reparar o seu computador.
Reparar a DCB.
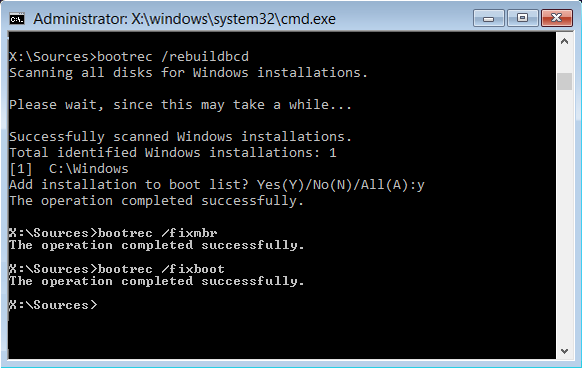
1.) Inicie o seu computador com o Windows Setup Starter.
2.) Quando você chegar à tela de configuração do Windows, pressione Shift+F10 no computador.
3.) Isto irá abrir um prompt de comando com privilégios de administrador.
4.) Para restaurar a DCB, digite os seguintes comandos um de cada vez na ordem dada:
bootrec /FixMbr
bootrec /FixBoot
bootrec /ScanOS
bootrec /RebuildBcd.
5.) Reinicie o seu computador e verifique.
Reconstruir uma instalação USB para Windows 10
Reconstruir uma instalação Windows 10 USB pode ajudar a resolver o problema.Você pode usar uma unidade flash USB para isso, mas certifique-se de que ela tenha uma alta velocidade de leitura e escrita.Siga estes passos para "restaurar" uma instalação USB do Windows 10.
- Clique neste link e, em seguida, clique no botão "Download Tool Now" (Baixar Ferramenta Agora).
- Depois clique na opção "Use a ferramenta para criar uma mídia de instalação (unidade flash USB, DVD ou arquivo ISO)…" e siga as instruções na tela.
- Agora selecione a opção "arquivo ISO" no passo 5.
- Depois disso, você deve ter um arquivo ISO.
- Agora navegue até o local onde você baixou o arquivo ISO.
- Depois clique com o botão direito do rato no ficheiro ISO do Windows 10 e seleccione a opção "Abrir com" e depois "Explorador de ficheiros".
- Agora clique em "setup.exe" e siga as instruções na tela.Quando solicitado, você deve selecionar a opção Nada (instalação limpa) ou a opção Salvar somente arquivos pessoais.Observe que você não deve selecionar a opção Salvar arquivos pessoais, aplicativos e configurações do Windows, pois ela não funciona de fato.
Execute o utilitário de reparação automática
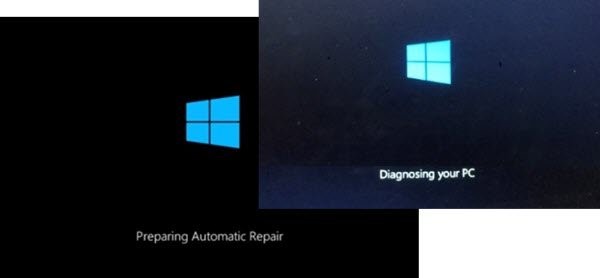
Você também pode usar o utilitário de reparo automático para corrigir o erro.Para fazer isto, siga estes passos.
- Você pode começar criando uma unidade USB do Windows 10 inicializável e inicializando a partir dela.
- Em seguida, clique em Restaurar computador no canto inferior esquerdo quando você estiver na tela de inicialização do Windows.
- Em seguida, clique em Troubleshooting e selecione a opção Restore boot (Restaurar inicialização) na outra tela.
- Agora selecione o sistema operacional que você deseja reparar.Isto iniciará o processo de reparação do sistema operacional.
- Espere até o processo estar concluído, e depois verifique se o problema está resolvido agora.
Perguntas Mais Frequentes
Como faço para consertar um ecrã inicial bloqueado do Windows 10?
- Clique no ícone Ligar e, em seguida, clique em Reiniciar.
- O Windows deve exibir o menu Advanced Recovery Options (Opções avançadas de recuperação).
- Agora clique no botão Opções avançadas.
- Em seguida, clique em Auto Repair / Startup e o Windows deverá reiniciar.
Como faço para reparar o loop "Olá"?
Na tela Falha de Reparo de Boot, clique em Opções Avançadas.
Na tela de Opções Avançadas, clique na linha de comando.
Digite os seguintes comandos em ordem, depois pressione Enter após cada comando: BOOTREC /SCANOS.BOOTREC /FIXMBR.BOOTREC /FIXBOOT.
Feche a linha de comando e veja se o problema está resolvido.
Porque é que o meu computador está preso no ecrã de arranque?
O bloqueio da tela de inicialização pode ser causado por problemas de inicialização, software incompatível, erros de driver, software desatualizado ou registros corrompidos.Uma actualização defeituosa do sistema ou outro problema de software pode causar o congelamento do seu computador com Windows 10 no ecrã inicial.
Como consertar uma tela de computador presa?
Tente Ctrl + Shift + Esc para abrir o Gestor de Tarefas e fechar os programas que não estão respondendo.Se nenhuma destas duas opções funcionar, pressione Ctrl + Alt + Del.Se o Windows não responder após algum tempo, você precisa desligar o computador pressionando o botão de energia por alguns segundos.