Como reparar o Windows 10 bloqueado ao diagnosticar o seu PC
O laptop está bloqueado em "Prepare Auto Repair" na inicialização?Este artigo irá mostrar-lhe várias soluções para corrigir a mensagem de erro "Prepare para reparação automática" ou "PC Diagnostics" no Windows.Se os dados forem perdidos devido a estas mensagens, use o guia do Techquack.
O Windows 10 tem uma série de recursos que ajudam a otimizar seu desempenho em um determinado computador.Quando o sistema operacional encontra um erro, ele tem a capacidade de fornecer ao usuário os recursos apropriados para resolver o problema ou simplesmente consertar o problema em si.Às vezes o usuário não é notificado e o problema é contornado ou resolvido em segundo plano.Uma destas funções é a função de reparação do carro de diagnóstico, que funciona quando o PC arranca.Nestes momentos, você verá uma mensagem – diagnosticar o seu PC ou preparar-se para a reparação automática.Este recurso provou ser eficaz, mas alguns usuários relataram que o processo de reparo está bloqueado.
Qual é a causa do problema de "diagnosticar o seu PC"?

Nós investigamos este problema em particular, revendo vários relatórios de usuários e testando várias estratégias de reparo recomendadas por alguns usuários afetados.Acontece que vários cenários fazem com que o computador fique pendurado no ecrã "Diagnose Your PC".Abaixo está uma lista de cenários prováveis que podem causar este problema:
Memória insuficiente do sistema– Acontece que este problema em particular também pode ocorrer quando o sistema não tem memória suficiente para carregar todos os processos e serviços necessários para o processo de inicialização.Neste caso, você pode resolver o problema executando seu computador em modo seguro e abrindo espaço para que o processo funcione sem problemas.
Arquivos do sistema danificados– Os arquivos de sistema danificados também podem fazer com que o utilitário de diagnóstico do sistema apareça toda vez que o sistema é inicializado.Se a ferramenta também for propensa à corrupção, ela fica presa em um loop.Se este cenário se aplicar, você pode resolver o problema executando utilitários de reparo como DISM e SFC, ou restaurando sua instalação do Windows para um estado saudável com o System Restore.
Utilitário de reparação de automóveis defeituosos– Como relatado por vários usuários, este problema também pode ser devido a problemas não identificados com o disco rígido do sistema.Neste caso, a empresa de reparação automóvel tenta resolver o problema sempre que este começa, mas não consegue identificar o culpado.Uma maneira de evitar este problema é contornar a tela de auto-reparo desativando o utilitário a partir da janela CMD estendida.
Dados corrompidos da DCB– Nos casos mais graves, este problema também pode ser causado por dados de inicialização corrompidos que interferem com o processo de inicialização.Neste caso, você pode atualizar todos os componentes do sistema operacional, incluindo os dados de inicialização, realizando uma instalação ou reparo limpo.
Se você está procurando atualmente uma estratégia de reparo que lhe permitirá superar a tela "diagnosticar seu PC", há vários guias de solução de problemas neste artigo.Abaixo estão alguns métodos que provaram ser eficazes por muitos usuários interessados.A eficácia de cada uma das soluções possíveis listadas abaixo foi comprovada por pelo menos um usuário interessado.
Para melhores resultados, siga as soluções possíveis na ordem em que os classificamos – tentamos classificá-los por eficácia e rigor.No final, você deve encontrar uma solução que seja eficaz no seu caso particular.
Arranjar o Windows 10 preso no "Diagnóstico do PC".
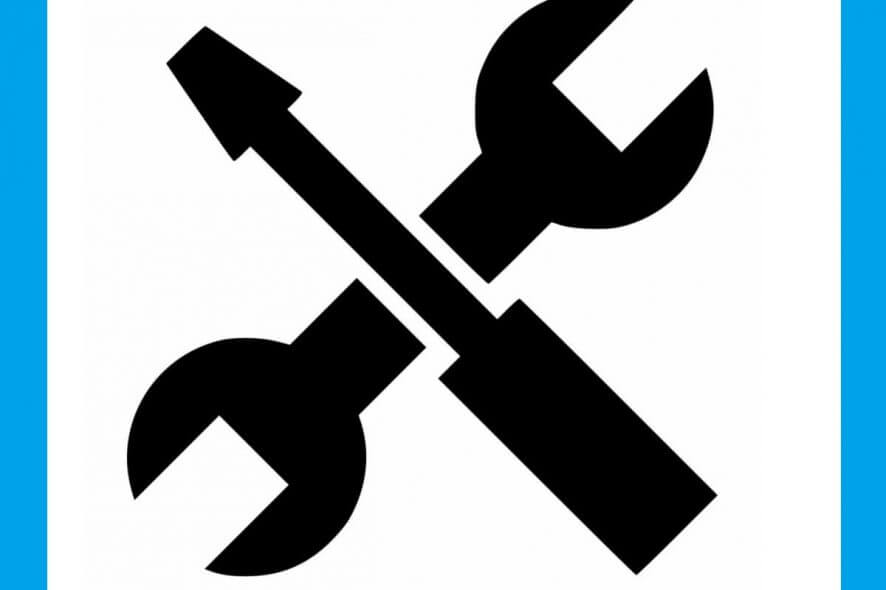
Realização de um reinício difícil
Se o Windows não iniciar devido ao erro "Preparar para Reparação Automática" ou "Diagnosticar o seu PC", pode efectuar uma reinicialização difícil.
- Retire a bateria e o adaptador AC.
- Mantenha pressionado o botão de ligar/desligar por 20 segundos e verifique se a inicialização é normal.
Se este método não funcionar, tente as seguintes soluções.
Começando no modo de segurança
Você pode tentar o seguinte método de entrar no modo seguro se estiver tendo problemas para iniciar o computador.
- Desligue o seu computador.
- Insira o disco de instalação inicializável do Windows no seu PC e inicialize a partir dele.
- Quando solicitado a pressionar uma tecla para iniciar a partir do CD ou DVD, pressione qualquer tecla para continuar.
- Selecione suas configurações de idioma na interface de configuração do Windows e clique em Avançar para continuar.
- Entre ou pressione Restaurar computador para continuar.
- Selecione Resolução de Problemas.
- Clique no botão Opções avançadas.
- Clique no botão Startup Settings (Configurações de inicialização).
- Clique em Reiniciar.Depois de reiniciar, o computador exibe outra tela com diferentes opções de inicialização.
- Pressione 4 ou a tecla F4 no seu teclado para iniciar no modo de segurança mínima. (Se você precisar procurar na Internet depois de inicializar no modo seguro, pressione 5 ou F5 para inicializar no "Safe Mode with Networking").
Expandindo a partição do sistema
Se a partição do sistema do seu computador for menor do que deveria ser, a mensagem de erro "Preparing for Auto Repair" ou "Computer Diagnostics" aparecerá.Para resolver este problema, você pode tentar aumentar o tamanho da partição do sistema.Você pode fazer o download de um programa de terceiros para realizar esta tarefa de forma eficaz.
Após ampliar a partição do sistema, você pode reiniciar seu computador para ver se o problema está resolvido.
Realização de um reparo de inicialização
Alguns usuários recomendam realizar um reparo inicial se o laptop estiver preso durante a inicialização, enquanto se preparam para um reparo automático.
- Insira o disco de inicialização do Windows no seu computador e inicialize a partir dele.
- Seleccione as suas definições de idioma e clique em Next (Seguinte).
- Clique em Restaurar computador.
- Selecione Troubleshooting -> Advanced Settings -> Restore Boot (Solução de problemas -> Configurações avançadas -> Reiniciar).
Restaurar a DCB.
No Windows 10, se os arquivos de inicialização estiverem faltando ou corrompidos, você receberá o erro Preparar para Reparo Automático.Então alguns utilizadores recriam o registo de arranque seguindo estes passos.
1.) Insira o disco de instalação inicializável do Windows com a mensagem de erro Preparar para reparação automática ou Diagnóstico do PC no PC.
2.) Arranque o seu computador a partir do disco de instalação.
3.) Selecione suas configurações de idioma e clique em Next (Avançar) para continuar.
4.) Clique em Restore Computer (Restaurar computador).
5.) Clique no botão Resolução de Problemas.
6.) Clique no botão Quick (Rápido) para encomendar.
7.) No prompt, digite os seguintes comandos e pressione Enter após cada comando.
bootrec /fixmbr
bootrec /fixboot
bootrec /scanos
bootrec /rebuildbcd
8.) Digite exit e pressione Enter.
9.) Reinicie o seu computador.
Desactivar o arranque automático na inicialização do Windows 10
Quando o Windows 10 inicia, ele executa o recurso de auto-reconstrução para corrigir automaticamente os problemas na inicialização.Este recurso é muito útil para o usuário médio.No entanto, nem sempre é suficiente para resolver problemas de inicialização ou pode até ser a causa.Portanto, a desativação do Auto Repair pode ser uma solução para alguns problemas de inicialização do Windows 10.Os passos estão listados abaixo.
- Insira o seu disco de inicialização do Windows no seu PC e inicialize a partir dele.
- Seleccione as suas definições de idioma e clique em Next (Seguinte).
- Clique em Restore Computer (Restaurar computador).
- Clique em Resolução de Problemas.
- Clique no botão Opções Avançadas.
- Clique no botão rápido para fazer o pedido.
- Digite bcdedit /set {current} recoveryenabled No na caixa de diálogo e pressione Enter.
- Digite exit e pressione Enter.
Perguntas Mais Frequentes
Como faço para corrigir os diagnósticos do Windows 10 no meu computador?
- Pressione a tecla "Windows + C" no seu teclado.
- Prima Definições, Alterar definições do PC e, em seguida, prima Geral.
- Role para baixo até Advanced Startup, clique em Restart Now.
- Clique em Solução de problemas, Configurações avançadas, Configurações de inicialização.
- Clique em Reiniciar, selecione Modo Seguro e pressione Enter.
Porque diz sempre "diagnosticar o PC" no meu computador?
Quando o Windows tenta arrancar tudo durante uma sequência de arranque e falha, entra automaticamente em modo de diagnóstico para descobrir qual o componente que falhou.No entanto, em situações em que não consegue libertar a memória necessária, o PC permanece no ciclo do modo de diagnóstico.
Quanto tempo demora a diagnosticar um PC?
O diagnóstico do PC após selecionar a recuperação de inicialização levará algum tempo, dependendo se as aplicações estão abertas ou não antes da recuperação.Se um dispositivo externo foi usado para ligar o PC, normalmente leva de uma a duas horas, até um máximo de três horas.
Como posso ir além do diagnóstico do meu computador?
- Pressione a tecla "Windows + C" no seu teclado.
- Prima Definições, Alterar definições do PC e, em seguida, prima Geral.
- Role para baixo até Advanced Startup e clique em Restart Now.
- Clique em Solução de problemas, Configurações avançadas, Configurações de inicialização.
- Clique em Reiniciar, seleccione Modo Seguro e, em seguida, prima Enter.