Como reparar o problema 'Windows não conseguiu iniciar o serviço de áudio do Windows no computador local' no Windows 10
Se você encontrar um problema no serviço de áudio onde você recebe a mensagem de erro "Windows Audio service failed to start on your local computer" quando você tenta reproduzir dados de áudio no seu computador, você não’não precisa se preocupar.Basta seguir as soluções sugeridas neste artigo e o problema será resolvido muito rapidamente.No entanto, antes de proceder a soluções mais importantes, tente estes remédios mais simples.
Qual a razão para "Windows não ter iniciado o serviço de áudio do Windows no computador local"?
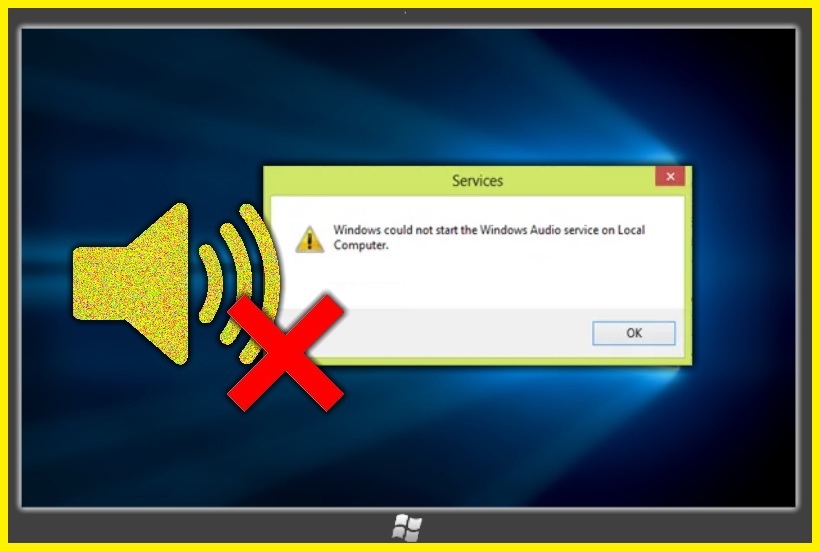
- A razão pela qual você vê a cruz vermelha no controle de volume é que o serviço de áudio do Windows foi interrompido.Os serviços Windows fornecem a funcionalidade a vários aspectos do seu sistema operacional e, se o serviço de áudio do Windows não estiver em execução, não há som no seu sistema.
- Isto acontece quando o Serviço de Áudio não tem permissões suficientes para funcionar no seu computador, o que pode ser muito estranho.Como é um serviço de sistema, precisa das permissões adequadas para funcionar correctamente.Se as permissões forem negadas, o serviço não pode ser iniciado e, como resultado, não haverá som no seu sistema.
Como posso corrigir a mensagem "Windows failed to start Windows Audio service on local computer"?
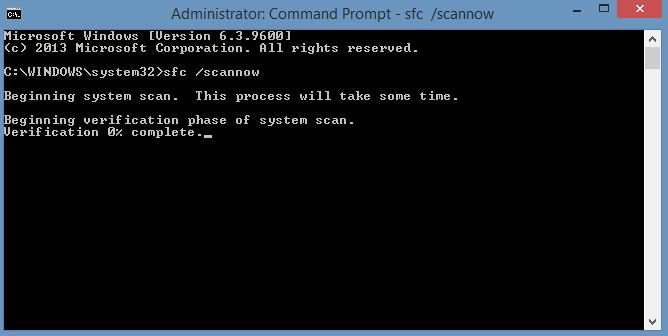
Iniciar uma verificação de arquivo do sistema
- Abra um prompt de comando como administrador.
- Na janela de comandos, digite o comando sfc /scannow e pressione Enter para continuar.
- Não feche a janela de comandos até ver uma mensagem dizendo que a verificação está 100% completa.
- Quando todas as etapas tiverem sido concluídas, reinicie seu computador.
Adicionar o serviço de áudio do Windows à lista segura
Outra forma de corrigir o erro em que o Windows falhou ao iniciar os serviços de áudio no seu computador local é adicionar os serviços de áudio do Windows à lista segura.
- Abra um programa antivírus e encontre os ficheiros relacionados com os serviços de áudio do Windows e adicione-os à lista segura.
- Depois reinicie o seu computador e verifique se o erro foi corrigido.
Copiar a chave de registo
- Pressione a tecla Windows e a tecla R juntas para abrir a caixa de diálogo Executar.
- Em seguida, digite Regedit na caixa e clique em OK para continuar.
- Na janela do editor de registro, vá para HKEY_LOCAL_MACHINE_SYSTEMSYSTEMSITS CurrentControlSetServicesAudiosrv.
- Em seguida, clique em File e selecione Exportar para continuar.
- Copie a chave de registo para o computador apropriado.
- Clique com o botão direito do mouse na chave de registro no computador afetado e selecione Fundir para continuar.
- Reinicie o computador depois de completar todos os passos.
Perguntas Mais Frequentes
Como inicio o serviço de áudio do Windows no meu computador local?
- Na pesquisa do Windows, digite Services e pressione Enter.
- Role para baixo para Windows Audio e clique duas vezes nele.
- Na nova janela, selecione a guia Conexão.
- Marque a opção Conta local e, em seguida, ative a opção 'Permitir a comunicação do serviço com a área de trabalho'.
- Clique no botão Aplicar e OK.
O que causa a mensagem de erro 'Windows audio service failed to start on local computer'?
Isto acontece quando o serviço de áudio não tem permissões suficientes para funcionar no seu computador, o que pode ser muito estranho.Por ser um serviço de sistema, precisa das permissões adequadas para funcionar corretamente.Se as permissões forem negadas, o serviço não pode ser iniciado e, portanto, não há som no seu sistema.
Como iniciar o verificador de arquivos do sistema?
- Abra um prompt de comando como administrador.
- Na janela de comandos, digite o comando sfc /scannow e pressione Enter para continuar.
- Não feche a janela de comandos até ver uma mensagem dizendo-lhe que a verificação está 100% completa.
- Quando todas as etapas tiverem sido concluídas, reinicie seu computador.