Como reparar e restaurar o Stereo Mix em falta
Seu laptop ou computador desktop pode gravar som de seus próprios alto-falantes.Por exemplo, se você quiser gravar o som de uma chamada pelo Skype, você pode fazê-lo, mas primeiro, sua placa de som deve suportar essa opção.Se você não tiver a opção "Stereo Mix" ou "Wave Out" na janela "Sounds", pode ser um problema do motorista ou sua placa de som não suporta esta opção.Se for o primeiro caso, você pode consertar a mixagem estéreo ausente ou a opção "wave out", reparando os drivers.Se for este o caso, você ainda tem outras opções.
O Stereo Mix é uma ferramenta que permite aos usuários gravar a saída do computador, como transmissões, saídas de alto-falantes, áudio ao vivo e até mesmo sons do sistema.Embora o Stereo Mix seja fornecido de série com algumas placas de som, a maioria dos utilizadores do Windows 10 não pode utilizar esta ferramenta porque está desactivada por defeito no seu computador.Se você quiser ativar o Stereo Mix em seu computador, siga estes simples passos.
Qual é a razão para não ter o Stereo Mix no Windows 10?
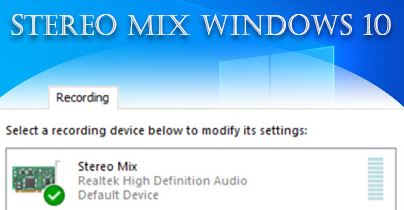
O Stereo Mix é uma ferramenta que lhe permite gravar o som produzido pelo seu computador.Mas às vezes você pode encontrar um problema ao usar o Stereo Mix.Em alguns casos, você pode ver o Stereo Mix funcionando, mas não gravando nada, ou o painel do Stereo Mix não se movendo de forma alguma.
Aqui estão algumas razões comuns pelas quais o Stereo Mix não funciona no Windows 10 :
- Se o Stereo Mix estiver gravando som e você pode ouvi-lo, mas não há nada na gravação, então a aplicação ou configurações devem ser responsáveis pelo problema.
- Se você não consegue ouvir o som, pode haver um problema de driver porque o seu computador não está produzindo som.
Como podem ver, não é um grande problema, e é fácil de resolver.Aqui estão algumas soluções para si.
Como faço para consertar a "mistura de estéreo" no Windows 10?
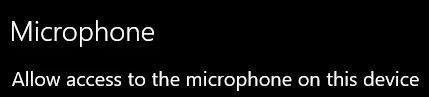
Certifique-se de que o seu microfone está disponível.
Este problema também pode ocorrer se o seu microfone não estiver disponível.Isto irá automaticamente desactivar o uso do "Stereo Mix".Esta é a solução mais fácil e pode poupar-lhe muito trabalho.Portanto, não ignore este método quando tentar resolver o problema "Stereo Mix não está disponível" no Windows 10.
- Clique no ícone da engrenagem no canto inferior esquerdo do menu Iniciar para abrir o aplicativo de configurações.Você também pode procurar por ele.
- Vá até a seção Privacidade e não se esqueça de clicar nela.No lado esquerdo da janela, você deve ver uma seção de Permissões de Aplicação.Vá até Microfone e selecione esta opção.
- Primeiro, verifique se a opção Acesso Microfone está habilitada para este dispositivo.Se não estiver, clique no botão Editar e coloque o controle deslizante em Ativado.
- Em seguida, em Permitir aplicativos para acessar o microfone, mova a barra deslizante Permitir aplicativos para acessar o microfone para a guia Ativado e role pela lista de aplicativos instalados no seu computador.Gire o cursor ao lado das aplicações que você deseja permitir o acesso à lista.
- Reinicie seu computador para ver se o problema persiste!
Ver dispositivos desconectados
É possível que o Windows 10 tenha de alguma forma desactivado automaticamente o Stereo Mix como um dispositivo de som virtual.Isto pode ter sido considerado desnecessário ou pode ter sido desactivado por uma reclamação de terceiros.Isto é um erro muito grave da parte da Microsoft, porque escondê-lo sob dispositivos de gravação era completamente desnecessário.Certifique-se de verificar se esta é a causa do seu problema!
- Clique com o botão direito do mouse no ícone de volume no canto inferior direito da tela e selecione Sounds.Outra opção seria abrir o Painel de Controlo do seu PC e definir a opção "Mostrar por" para "Ícones Grandes".
- Depois encontre a opção Sons e clique nela para abrir a mesma janela.
- Clique no separador "Gravar" da janela "Sons" que acabou de abrir.Clique com o botão direito do mouse em qualquer lugar no centro da janela e marque as caixas ao lado de "Mostrar dispositivos desconectados" e "Mostrar dispositivos desconectados".O Stereo Mix deve aparecer.Clique com o botão direito do mouse sobre ele e selecione Ativar no menu pop-up que aparece.
- Não deixe de experimentar para ter a certeza de que funciona!
Atualize seu driver de áudio
Muitos usuários relataram que foram capazes de resolver o problema simplesmente reinstalando seus drivers de áudio.Este método é fácil de implementar e vale bem o seu tempo.Tente abaixo!
- Clique no menu "Iniciar" no canto inferior esquerdo da sua tela, depois digite "Gerenciador de Dispositivos" e selecione-o a partir da lista de resultados disponíveis, simplesmente clicando no primeiro.
- Você também pode pressionar a combinação de teclas Windows + R para abrir a caixa de diálogo "Executar".Digite "devmgmt.msc" na caixa de diálogo e clique em OK para executá-lo.
- Como você quer atualizar o driver do fone de ouvido, abra a seção "Som, Vídeo e Controladores de Jogo".Clique com o botão direito do rato nos auscultadores da lista e seleccione "Update Driver" (Actualizar Controlador) a partir do menu de contexto.
- Na nova janela, selecione Verificar automaticamente por drivers atualizados e aguarde que o utilitário encontre novos drivers.
- Verifique se os fones de ouvido aparecem nas configurações de áudio em "Dispositivos Reproduzíveis"!
Habilitar a mistura estéreo para áudio Conexant de alta definição
Se o dispositivo de áudio do seu computador for um dispositivo Conexant HD Audio, os passos seguintes irão ajudá-lo a restaurar o Stereo Mix no Windows 10.Certifique-se de seguir os passos abaixo, pois algumas correções avançadas precisam ser feitas com cautela.Boa sorte a resolver o problema!
Nota:Se não conseguir executar os seguintes passos porque não encontra o ficheiro "CALCC2WA.inf_amd64_07118bd8a2180658", este ficheiro pode ter um nome ligeiramente diferente no seu computador.Para encontrar o arquivo, baixe a versão portátil do PSPad e execute o PSPad.exe.
Devia ser assim:
1.) Clique no botão Pesquisar.
2.) Selecione "Pesquisar / Substituir em Arquivos".
3.) No campo "Texto de pesquisa", digite o seguinte texto
HKR,%EPattributoCaminho%EpSettingsStereoMixEnable,Enable,1.01
4.) No campo Lista telefónica seleccionada, introduza o seguinte caminho
C:/Windows/System32/DriverStore/FileRepository/.
5.) Clique OK.E na guia Pesquisar, você deve ver os arquivos contendo a linha acima na parte inferior dos resultados da pesquisa de arquivos.
Perguntas Mais Frequentes
Porque não tenho Stereo Mix?
Os controladores dos seus chips de áudio podem estar desactualizados, pelo que o Stereo Mix não aparece na lista de dispositivos.É recomendável que contacte o fabricante do seu dispositivo para actualizar o condutor.Após actualizar os controladores para o seu chipset de áudio, verifique novamente se o dispositivo em falta aparece.
Preciso de activar a mistura estéreo?
Você pode tentar colocar um microfone ao lado das suas colunas, mas esta não é uma forma ideal de gravar som.Com o Stereo Mix, você pode abrir um programa de gravação no seu computador, selecionar Stereo Mix como sua entrada, e ele gravará tudo o que sai do seu computador.
Como activar o Stereo Mix?
- Abra a aplicação AM3D Zirene Sound.
- Clique no botão ON, no canto superior direito.
- Ajuste os graves e agudos ao seu gosto.
- Clique no ícone do telefone para ajustar o som para diferentes dispositivos.
- Ligue o EQ para ter ainda mais controle.
Como faço para consertar a mixagem estéreo no Windows 10?
Vá para o ícone de áudio na barra de tarefas, clique com o botão direito do mouse e vá para "Dispositivos de Gravação" para abrir o painel de controle correspondente.Neste painel, clique com o botão direito do mouse em uma área vazia e certifique-se de que as opções "Mostrar dispositivos desconectados" e "Mostrar dispositivos desconectados" estejam marcadas.