Como reparar e redefinir o iTunes no Windows 10
Embora o iTunes não seja mais necessário para ativar o iPhone / iPad ou atualizar o software iOS, o software ainda é necessário para fazer backup de dispositivos iOS em seu computador. Os usuários de PC costumam usar o iTunes para comprar músicas e filmes na loja do iTunes.
Já faz um tempo que o aplicativo iTunes está disponível para download na Windows 10 Store. O aplicativo iTunes na Store oferece tudo o que você obtém no programa clássico do iTunes.
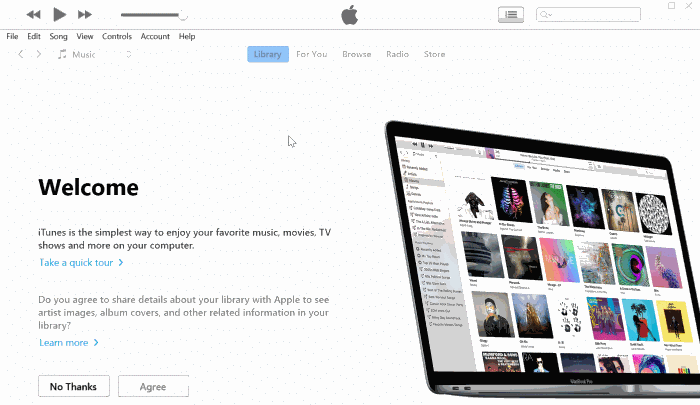
O iTunes geralmente funciona sem problemas no Windows 10. No entanto, às vezes, ele pode se recusar a reconhecer o iPhone ou iPad conectado, pode ficar lento ou pode se recusar a abrir também.
Se estiver tendo problemas com o aplicativo iTunes no Windows 10, você pode repará-lo ou redefini-lo para as configurações padrão para resolver os problemas.
Observe que apenas o iTunes baixado da Store oferece funções de reparo e redefinição.
Reparar iTunes no Windows 10
<✓ Role para baixo para ver as instruções de redefinição.
Reparar o iTunes não excluirá os dados salvos no aplicativo.
Etapa 1: abra o aplicativo Configurações e navegue até Sistema \u0026 gt; Aplicativos \u0026 gt; Aplicativos \u0026 amp; recursos .
Etapa 2: procure a entrada iTunes e clique nela para revelar o link Opções avançadas oculto. Clique no mesmo link.
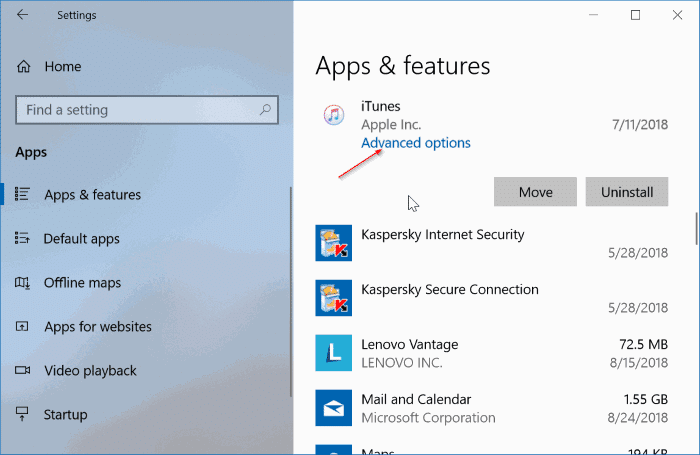
Se o link Opções avançadas não estiver aparecendo, provavelmente é porque você está executando a versão clássica do programa iTunes. Como dito antes, as opções de reparo e redefinição estão disponíveis para o aplicativo iTunes baixado apenas da Store.
Etapa 3: na página de configurações resultante do iTunes, role para baixo para ver as opções Redefinir e Reparar . Clique no botão Reparar para começar a reparar o aplicativo iTunes.
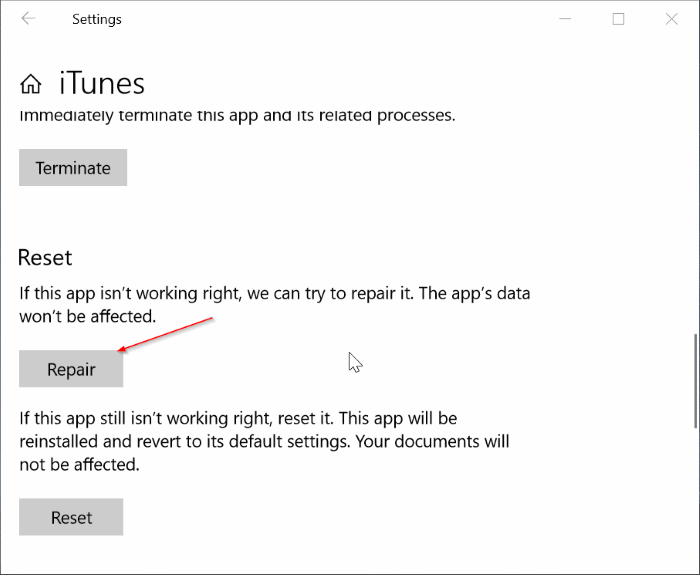
Assim que o trabalho for concluído, um sinal de verificação aparecerá ao lado do botão Reparar, indicando que o trabalho de reparo foi concluído com êxito.
Redefina o iTunes no Windows 10
A redefinição do iTunes excluirá os dados do iTunes salvos no seu PC.
Etapa 1: feche o aplicativo iTunes se estiver em execução e navegue até Configurações \u0026 gt; Aplicativos \u0026 gt; Aplicativos \u0026 amp; recursos .
Etapa 2: Clique na entrada iTunes para ver o link Opções avançadas. Clique no link Opções avançadas para abrir a página de configurações do aplicativo.
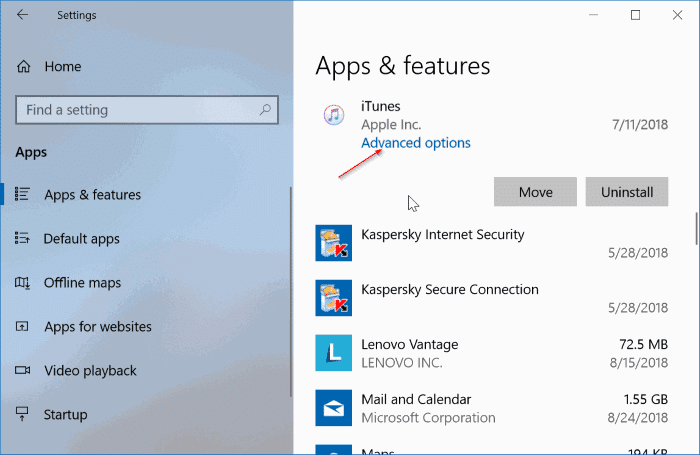
Etapa 3: Role a página para baixo para ver o botão Redefinir. Clique no botão Redefinir . Clique no botão Redefinir novamente ao ver a pequena caixa de diálogo de confirmação para iniciar a redefinição do aplicativo.
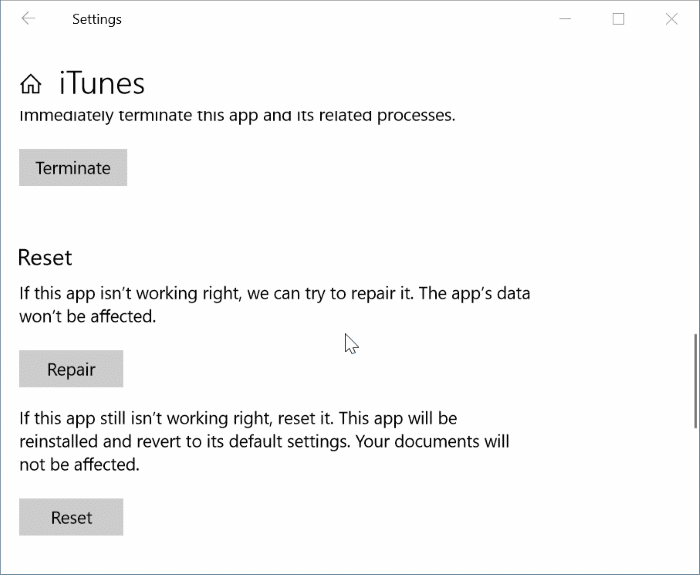
Redefinir o iTunes irá reinstalar o aplicativo e reverter para as configurações padrão. Este processo não levará mais do que alguns segundos. Um sinal de verificação aparecerá ao lado do botão Reiniciar assim que a operação de reinicialização for concluída.
Agora você pode iniciar o aplicativo iTunes.