Como reparar aplicativos do Windows 10
Há um aplicativo que não está funcionando corretamente em seu PC com Windows 10? Quer reparar um aplicativo padrão ou de terceiros no Windows 10? Neste guia, veremos todas as maneiras de reparar aplicativos do Windows 10.
Reparar um aplicativo integrado ou de terceiros no Windows 10 é fácil se você estiver executando a atualização de aniversário do Windows 10 (versão 1607) ou compilações posteriores do Windows 10. O recurso de redefinição de aplicativo introduzido com a atualização de aniversário permite redefinir um aplicativo se não estiver funcionando corretamente ou se não estiver abrindo.
Portanto, você pode reparar um aplicativo redefinindo-o. Se o problema persistir mesmo após a redefinição de um aplicativo (o que é muito improvável), pode-se reinstalar os aplicativos integrados ou de terceiros para resolver os problemas. Quando você redefine um aplicativo, o Windows 10 exclui os dados do aplicativo também.
O único problema é que o recurso de redefinição de aplicativo não pode ser usado para redefinir programas clássicos da área de trabalho.
Reparar um aplicativo é bastante fácil no Windows 10. Siga as instruções abaixo para reparar aplicativos do Windows 10 redefinindo-os.
<landa Método 1 de 2
Repare os aplicativos do Windows 10 redefinindo-os
Etapa 1: Abra o aplicativo Configurações. Navegue até Sistema \u0026 gt; Aplicativos \u0026 amp; recursos . Se você estiver executando o Windows 10 Creators Update, navegue até Aplicativos \u0026 gt; Aplicativos \u0026 amp; recursos em vez disso.
Etapa 2: procure a entrada do aplicativo que deseja reparar, reiniciando-o. Clique no aplicativo para ver o link Opções avançadas . Clique no link Opções avançadas para abrir o uso de armazenamento e a página de redefinição do aplicativo.

Etapa 3: aqui, clique no botão Redefinir . Ao ver a caixa de diálogo de confirmação com a mensagem “Isso excluirá permanentemente os dados do aplicativo neste dispositivo, incluindo suas preferências e detalhes de login”, clique no botão Redefinir para redefinir o aplicativo.
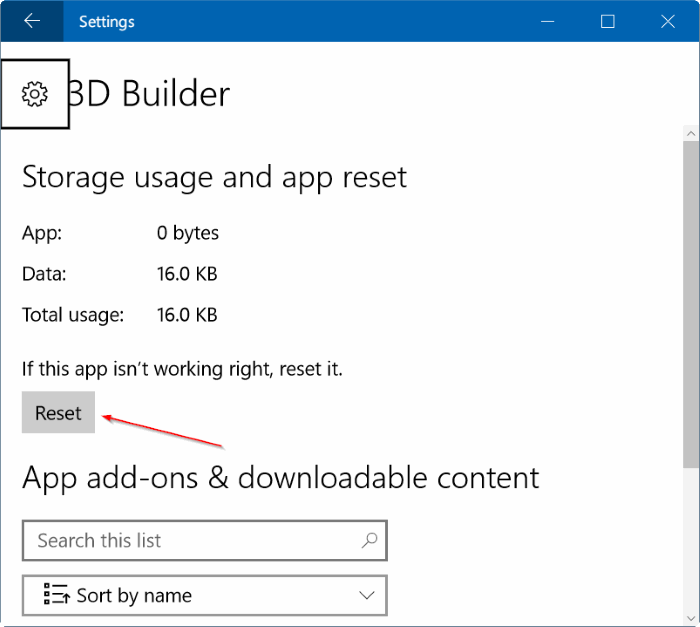
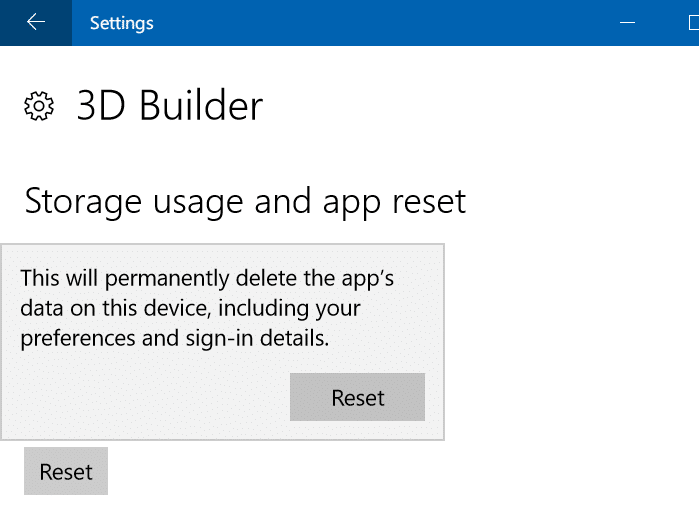
Depois que o aplicativo for redefinido com êxito, você verá um sinal de verificação ao lado do botão Redefinir na página de uso do armazenamento e redefinição do aplicativo.
Tente iniciar o aplicativo agora. Agora ele deve funcionar bem sem problemas. Se o problema persistir, você pode considerar a reinicialização do aplicativo.
<landa Método 2 de 2
Repare os aplicativos do Windows 10 reinstalando-os
A maioria dos problemas do aplicativo podem ser corrigidos redefinindo, mas se você ainda estiver tendo problemas, você pode reinstalar o aplicativo para resolver o problema.
Etapa 1: Abra o aplicativo Configurações. Navegue até Sistema \u0026 gt; Aplicativos \u0026 amp; recursos . No Windows 10 Creators Update (14997 ou posterior), você precisa navegar para Aplicativos \u0026 gt; Aplicativos \u0026 amp; recursos .
Etapa 2: procure o aplicativo que deseja reinstalar. Clique no aplicativo para ver o botão Desinstalar .

NOTA: Se o botão Desinstalar estiver esmaecido, consulte nosso guia como reinstalar a Loja e outros aplicativos no Windows 10. Você também pode usar CCleaner para remover aplicativos no Windows 10.
Etapa 3: Clique no botão Desinstalar e, em seguida, clique no botão Desinstalar novamente ao ver a caixa de diálogo de confirmação para remover o aplicativo.
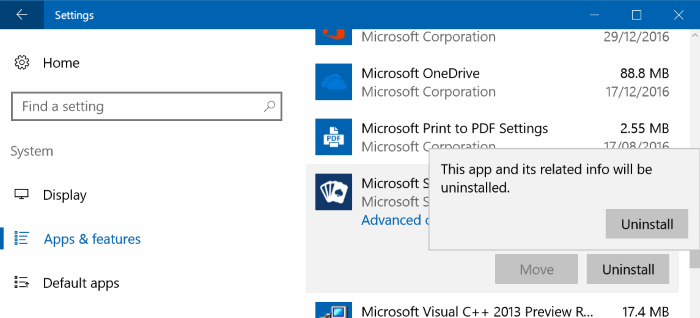
Etapa 4: depois que o aplicativo for removido, inicie o aplicativo Store , use o campo de pesquisa para encontrar o aplicativo e instale-o.

Tão simples quanto isso!