Como reparar a instalação do Windows 8.1 (a maneira mais fácil)
O Windows XP, uma versão do sistema operacional Windows que está se fortalecendo 13 anos após seu lançamento em 2001, veio com um recurso útil para reparar a instalação corrompida do Windows. Se você já instalou ou reinstalou o sistema operacional Windows XP, provavelmente se lembra da opção intitulada Reparar a instalação do Windows que apareceu durante o processo de instalação.
A opção de instalação Reparar o Windows XP era um dos melhores recursos do sistema operacional Windows XP, pois permitia aos usuários reparar a instalação sem perder dados e programas instalados.

No entanto, ao contrário do Windows XP, seus sucessores Windows Vista, Windows 7, Windows 8 e Windows 8.1 não apresentam a opção de instalação Reparar o Windows e, em vez disso, oferecem uma variedade de outros recursos para reparar a instalação do Windows, incluindo comandos avançados.
Embora o Windows 8 e 8.1 sejam fornecidos com o recurso Atualizar PC, um recurso útil para redefinir rapidamente as configurações do Windows para seus padrões, a desvantagem do recurso é que ele remove todos os programas da área de trabalho e você precisa reinstalar todos os aplicativos da área de trabalho novamente realizando a operação de atualização do PC.
Se desejar reparar a instalação do Windows 8.1 sem perder arquivos, configurações do Windows e aplicativos instalados, você pode seguir a solução alternativa fornecida a seguir para reparar a instalação mantendo arquivos, configurações do Windows e aplicativos instalados.
Ao reparar a instalação do Windows 8.1 seguindo as instruções abaixo, você poderá manter todos os arquivos, aplicativos instalados e configurações. Por exemplo, todos os arquivos e atalhos na área de trabalho e todos os arquivos em seus documentos e imagens serão retidos durante a operação de reparo.
Aviso: recomendamos que você faça backup dos dados importantes antes de seguir nossas instruções, mesmo que o procedimento não exclua seus dados.
Repare a instalação do Windows 8.1
Etapa 1: Ligue o seu PC e inicialize no Windows 8.1.
Etapa 2: insira o DVD do Windows 8.1 na unidade óptica ou conecte o Windows 8.1 USB inicializável. E se você tiver um arquivo ISO do Windows 8.1, navegue até o local do arquivo, clique com o botão direito nele e clique na opção Montar para montar o arquivo ISO.

Etapa 3: abra o DVD de instalação do Windows 8.1, USB ou ISO montado neste PC (Meu computador) e, em seguida, clique duas vezes no arquivo Setup.exe para executar o instalador.

Etapa 4: quando vir a tela Obter atualizações importantes, selecione a primeira opção intitulada Baixar e instalar atualizações (recomendado) e clique no botão Avançar para verificar se há atualizações e instalar, se disponível. A configuração pode reiniciar após a instalação das atualizações.
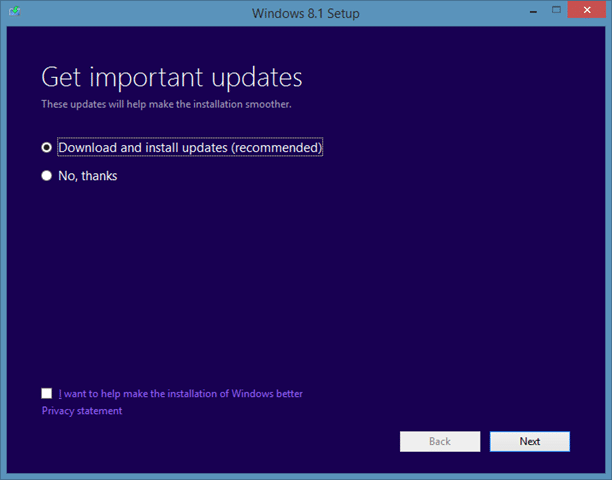

Etapa 5: na próxima tela, você precisará inserir sua chave de produto do Windows 8.1. Insira a chave do produto de 25 caracteres antes de clicar no botão Avançar.

Se, por algum motivo, você não conseguir localizar a chave do produto, consulte como recuperar a chave do produto Windows 8.1 do Registro sem usar o guia de ferramentas de terceiros.
Etapa 6: aceite o contrato de licença marcando a opção intitulada Aceito os termos da licença e clicando no botão Aceitar .
Etapa 7: esta é uma etapa importante. Aqui, você precisa selecionar a primeira opção intitulada Manter configurações do Windows, arquivos pessoais e aplicativos . Clique no botão Avançar para permitir que a configuração verifique se há espaço em disco disponível e outros requisitos no computador.

Se o espaço livre disponível na unidade do seu sistema (unidade do Windows 8.1) não for suficiente para a operação, você será solicitado a liberar o espaço necessário antes de continuar.
Como mencionamos anteriormente, ao reparar a instalação do Windows 8.1 seguindo este método, você poderá reter todos os arquivos, aplicativos instalados da Loja, programas da área de trabalho e configurações do Windows.
Feche todos os aplicativos em execução e salve seu trabalho antes de prosseguir para a próxima etapa.
Etapa 8: aqui, basta clicar no botão Instalar para começar a instalar (reparar) o Windows 8.1 mantendo suas configurações do Windows, arquivos pessoais e aplicativos.
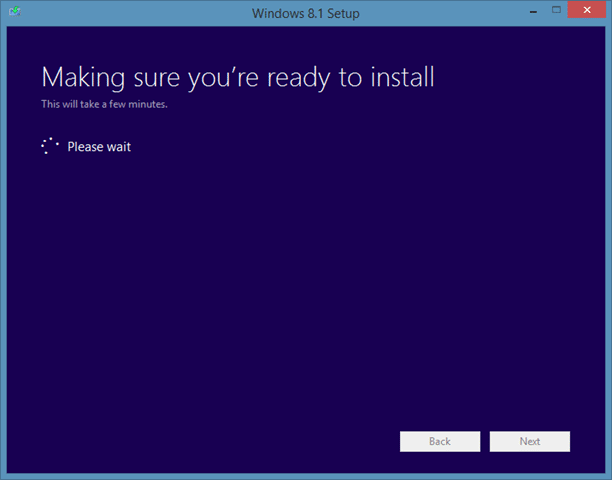
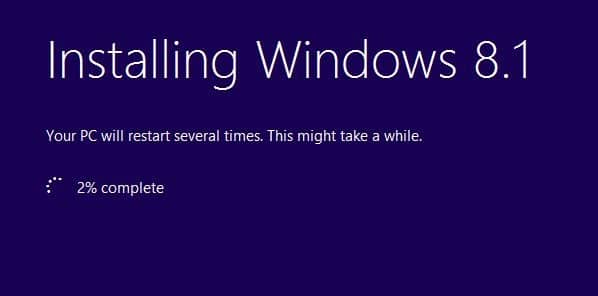

O processo de instalação pode levar de alguns minutos a horas, dependendo da configuração do seu sistema.
Etapa 9: após a conclusão da instalação, você verá a tela Configurações . Aqui, você pode clicar em Usar configurações expressas para seguir as configurações recomendadas ou clicar no botão Personalizar para alterar as configurações padrão.
Etapa 10: na próxima tela, você será solicitado a inserir a senha da sua conta da Microsoft que está usando para fazer login no Windows 8.1. Digite a senha e clique no botão Avançar.
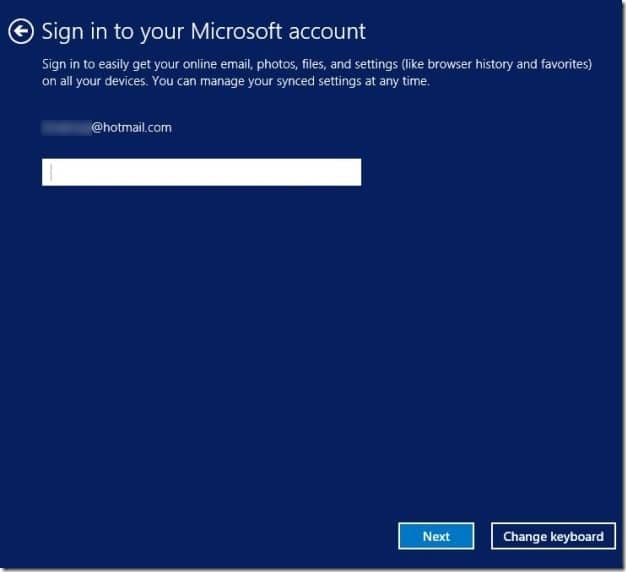
Você pode ver a tela Ajude-nos a proteger sua informação, na qual é necessário selecionar seu endereço de e-mail alternativo para receber um código que deverá ser inserido para verificar sua conta da Microsoft.

Ou você pode simplesmente clicar na opção Não posso fazer isso agora e, em seguida, clicar no botão Avançar para pular para a próxima etapa. Você pode verificar sua conta mais tarde nas configurações do PC.
Seu PC pode reiniciar novamente. É isso aí! Sua instalação reparada do Windows 8.1 está pronta!