Como renomear pastas de acesso rápido no Windows 10 File Explorer
Acesso rápido é um novo recurso introduzido com o Windows 10. Com as configurações padrão, o Acesso rápido exibe arquivos abertos recentemente e pastas de acesso frequente. No entanto, o Acesso rápido no painel de navegação do File Explorer exibe apenas as pastas acessadas com frequência (não os arquivos).
O Windows 10 permite que os usuários fixem suas pastas favoritas no Acesso rápido para que possam acessar suas pastas favoritas rapidamente, sem ter que navegar até o local original. Como o Acesso rápido no painel de navegação aparece mesmo se você configurar o Explorador de arquivos para abrir neste PC em vez do Acesso rápido padrão, você pode aproveitar ao máximo o recurso vinculando suas pastas favoritas a ele.
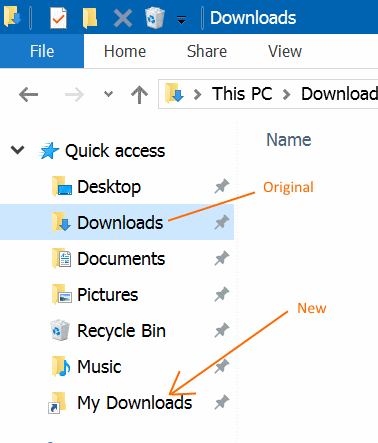
Às vezes, você pode querer renomear as pastas fixadas no Acesso rápido para melhorar a privacidade. Infelizmente, o Windows 10 não permite que você renomeie pastas fixadas no Acesso rápido, ao contrário de outras pastas. Além disso, o Acesso rápido exibirá o nome original da pasta, mesmo se você criar um atalho para a pasta e fixá-lo no Acesso rápido após renomear o atalho da pasta.
Dito isso, há uma solução alternativa para renomear pastas fixadas no Acesso rápido. Se você deseja renomear pastas fixadas para Acesso rápido, você precisa obter a ajuda do comando Mklink presente no Windows 10.
Guia para renomear pastas fixadas no Acesso rápido no Windows 10
Conclua as instruções abaixo para renomear pastas em Acesso rápido no Windows 10.
NOTA 1: Neste guia, estamos renomeando a pasta Downloads para Meus Downloads.
NOTA 2: Este guia pode não funcionar para pastas em rede.
Etapa 1: abra o File Explorer.
Etapa 2: navegue até a pasta em Acesso rápido que deseja renomear. Mantenha pressionada a tecla Shift , clique com o botão direito na pasta que deseja renomear e clique na opção Copiar como caminho para copiar a pasta caminho para a área de transferência.
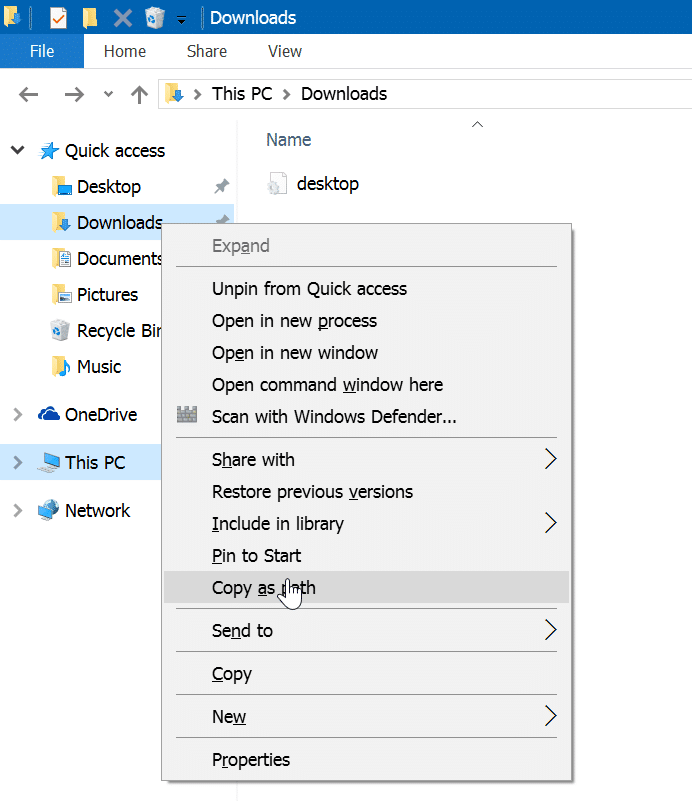
Etapa 3: inicie o Prompt de comando como administrador. Para fazer isso, digite CMD no campo de pesquisa Iniciar / barra de tarefas, clique com o botão direito na entrada Prompt de Comando nos resultados da pesquisa e, em seguida clique na opção Executar como administrador .
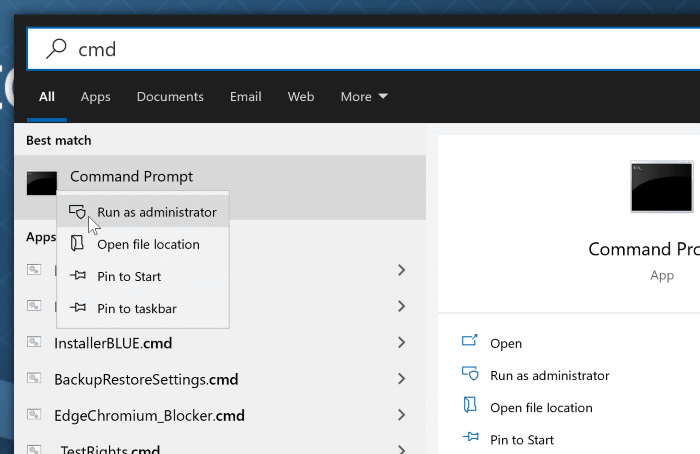
Etapa 4: no prompt de comando, digite o seguinte comando:
mklink / J \u0026 lt; Link \u0026 gt; \u0026 lt; Alvo \u0026 gt;
No comando acima, substitua \u0026 lt; Link \u0026 gt; pelo caminho para o novo atalho da pasta (novo link) que está sendo criado. Substitua \u0026 lt; Destino \u0026 gt; pelo caminho para a pasta original que você deseja renomear. Observe que você pode escolher qualquer local para o \u0026 lt; Link \u0026 gt ;.
Por exemplo, se você deseja renomear a pasta Downloads como Meus Downloads , o comando seria assim:
mklink / J “D: \\ Meus downloads” “D: \\ Usuários \\ Teste \\ Downloads”
No comando acima, o Teste é o nome da sua conta de usuário.
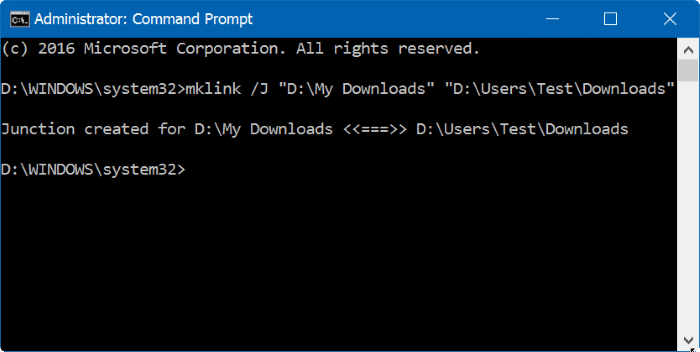
Finalmente, pressione a tecla Enter para executar o comando. Se feito com sucesso, você verá a mensagem Junção criada , conforme mostrado na imagem. Por exemplo, quando você executa o comando mencionado acima, ele criará um novo atalho de pasta chamado Meus Downloads na raiz da unidade “D”.
Etapa 5: agora, navegue até o atalho da pasta recém-criada, clique com o botão direito do mouse e clique na opção Fixar no acesso rápido para fixar a pasta no acesso rápido.

Agora você pode clicar no atalho da pasta recém-adicionada em Acesso rápido para ver o conteúdo da pasta original. Em outras palavras, você acabou de renomear a pasta em Acesso rápido.
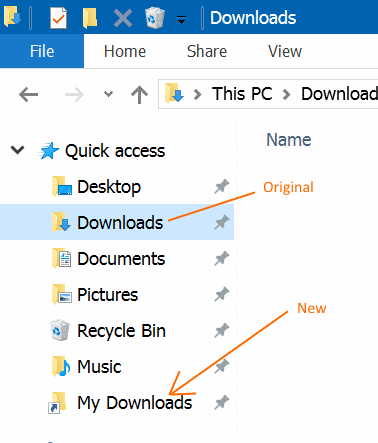
Etapa 6: se desejar, agora você pode liberar a pasta original do Acesso rápido.