Como renomear a conta Microsoft ou local no Windows 10
Como nas versões anteriores do Windows, o nome da sua conta local ou da Microsoft é exibido na tela de login e também no canto superior esquerdo do menu Iniciar do Windows 10. Se você não estiver satisfeito com a forma como o seu nome está sendo exibido na tela Iniciar ou de login, você pode editar facilmente o nome de exibição de sua conta da Microsoft ou conta de usuário local no Windows 10.
Neste guia, veremos como alterar o nome da conta do usuário local e também o nome da conta da Microsoft no Windows 10.
Método 1 - renomear conta da Microsoft
Método 2 - renomear conta de usuário local
Método 1 de 2
Altere o nome da sua conta da Microsoft no Windows 10
NOTA: Para renomear sua conta da Microsoft, seu PC deve estar conectado à internet.
IMPORTANTE: Este método não renomeia o endereço de e-mail da sua conta da Microsoft e só altera o nome de exibição que você vê no menu Iniciar e na tela de login.
Etapa 1: abra o aplicativo Configurações seguindo as instruções em como abrir o aplicativo Configurações no guia do Windows 10.
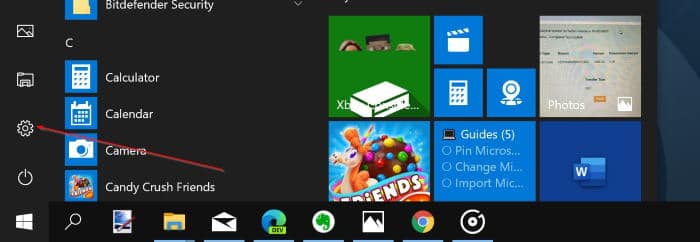
Etapa 2: assim que o aplicativo Configurações for iniciado, vá para Contas \u0026 gt; Página Suas informações .
Etapa 3: agora, clique no link denominado Gerenciar minha conta da Microsoft . Isso abrirá um novo link em seu navegador padrão. Se for solicitado que você insira a senha, insira-a para sua conta da Microsoft e clique em Entrar.
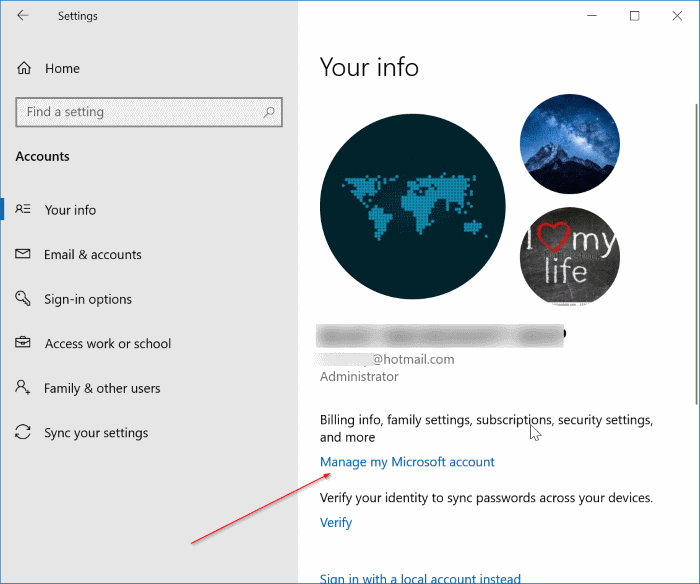
Etapa 4: a página de contas da Microsoft será aberta em seu navegador da web padrão. Se for solicitado a entrar, entre com a mesma conta da Microsoft que deseja renomear.
Ao ver a página a seguir, clique no link Mais ações e, em seguida, clique na opção Editar perfil .
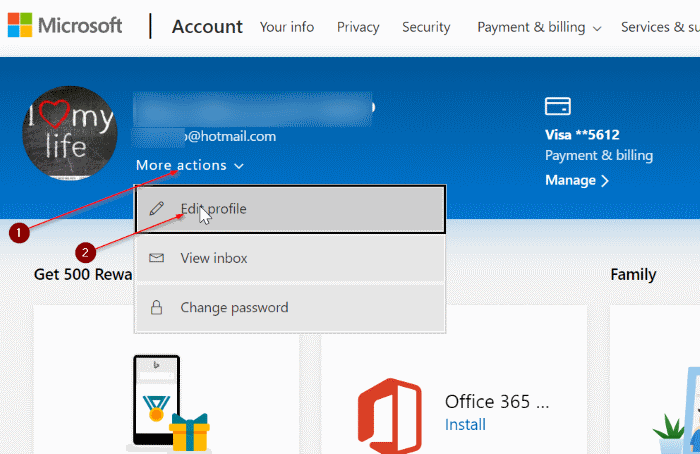
\u0026 nbsp;
Etapa 5: quando vir a página do perfil, clique no link Editar nome , que aparece logo abaixo do nome do seu perfil atual.
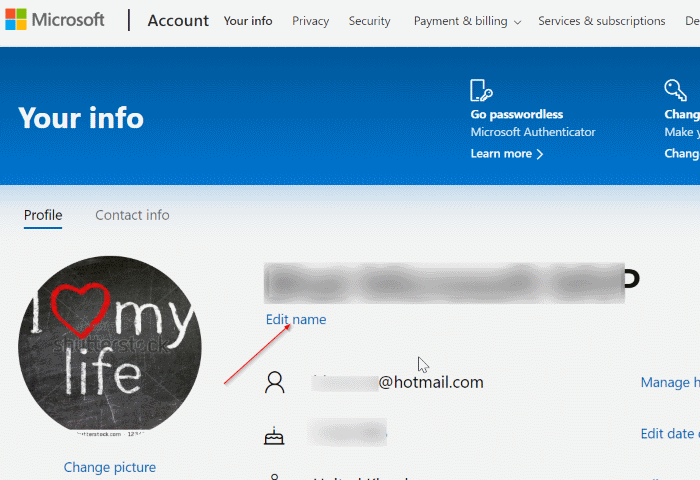
Etapa 6: finalmente, você verá a página a seguir, onde poderá alterar o nome de exibição da sua conta da Microsoft. Quando terminar, clique no botão Salvar para salvar o novo nome. É isso!
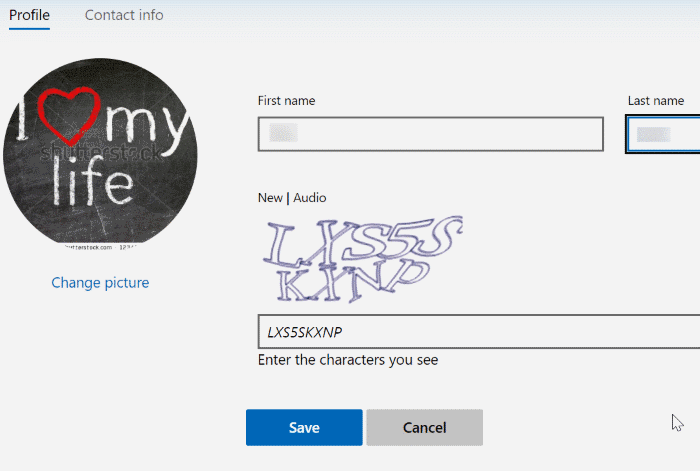
Método 2 de 2
Renomeie o nome da sua conta de usuário local no Windows 10
Etapa 1: abra o painel de controle digitando Painel de controle na caixa de pesquisa do menu Iniciar ou clicando com o botão direito do mouse no botão Iniciar e clicando em Painel de controle.
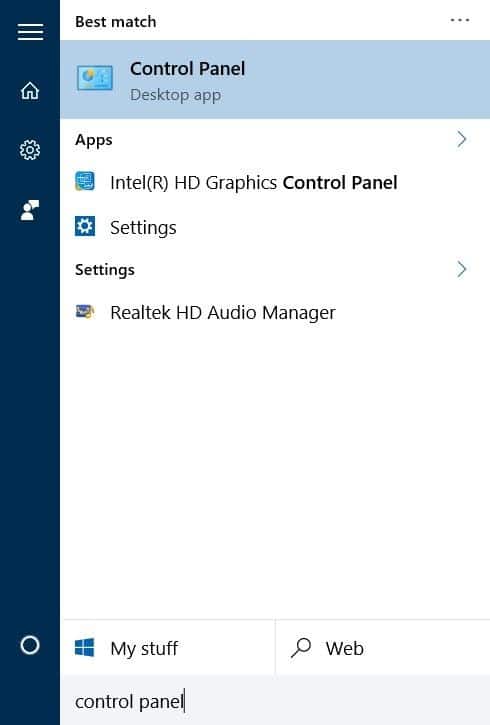
Etapa 2: altere o painel de controle Exibir por para ícones pequenos . Clique em Contas de usuário .
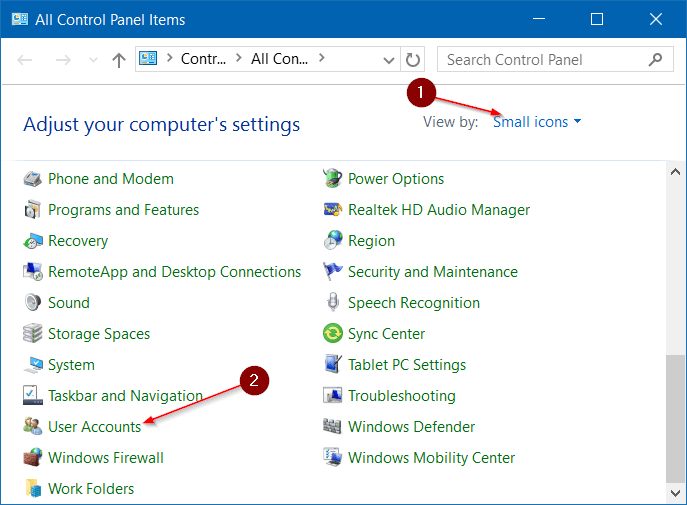
Etapa 3: Clique em Gerenciar outra conta para ver todas as contas locais e também as contas da Microsoft no PC. Clique na conta de usuário local que deseja renomear.
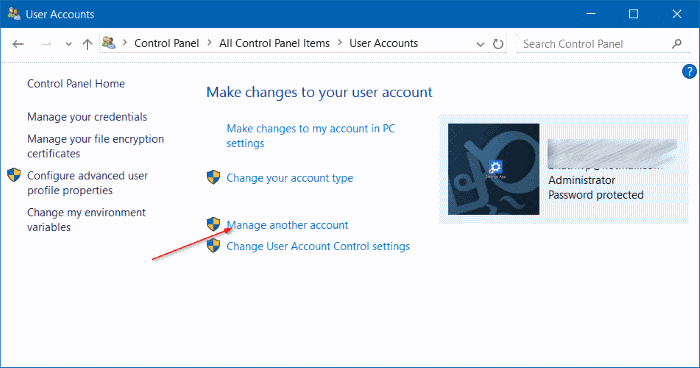
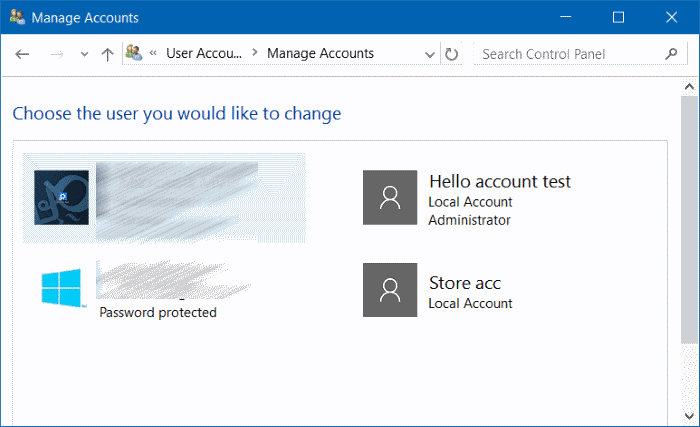
Etapa 4: clicar na conta abrirá esta janela. Clique no link Alterar o nome da conta e digite um novo nome de conta antes de clicar no botão Alterar nome . É isso!
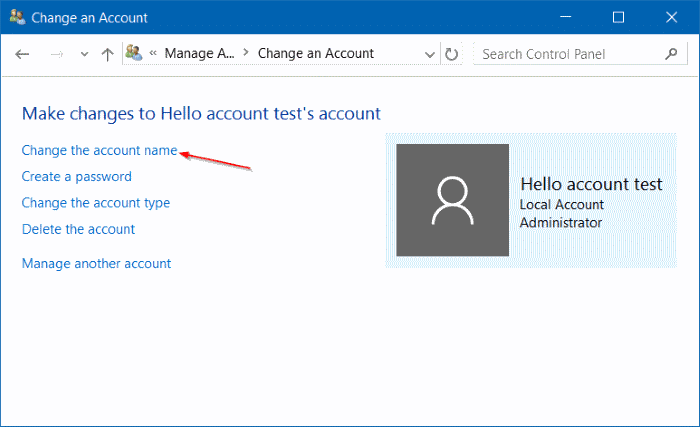
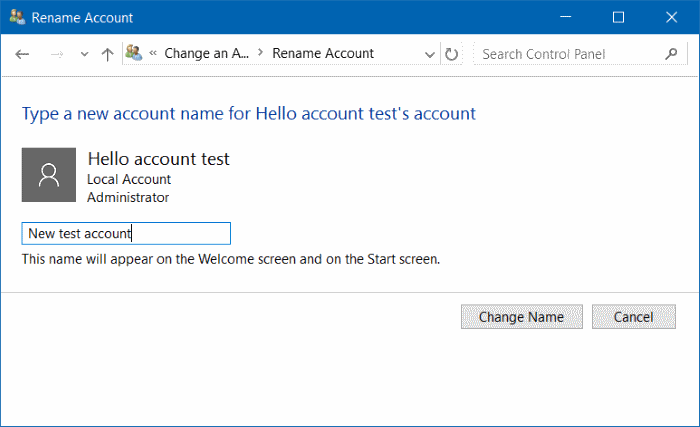
Como instalar e usar o Windows 10 sem um guia de conta da Microsoft também pode interessar a você.