Como remover u0026 quot; Mover para Dropbox u0026 quot; Do Menu de Contexto
Dropbox é um nome muito conhecido na área de armazenamento em nuvem pessoal. Milhões de usuários de PC e smartphones estão usando ativamente o Dropbox como seu local principal para salvar seus dados digitais. O aplicativo Dropbox está disponível para todos os principais sistemas operacionais de computador e celular.
Quando você instala o cliente de desktop Dropbox no Windows 10, Windows 8 ou Windows 7, ele adiciona a opção Mover para o Dropbox ao menu de contexto (menu do botão direito). Em palavras simples, assim que o programa Dropbox estiver instalado, você verá a opção Mover para o Dropbox ao clicar com o botão direito em um arquivo ou pasta.
A opção é útil porque podemos clicar com o botão direito em um arquivo ou pasta e, em seguida, clicar na opção Mover para o Dropbox para carregar rapidamente o arquivo em nossa conta do Dropbox sem ter que abrir o cliente Dropbox.
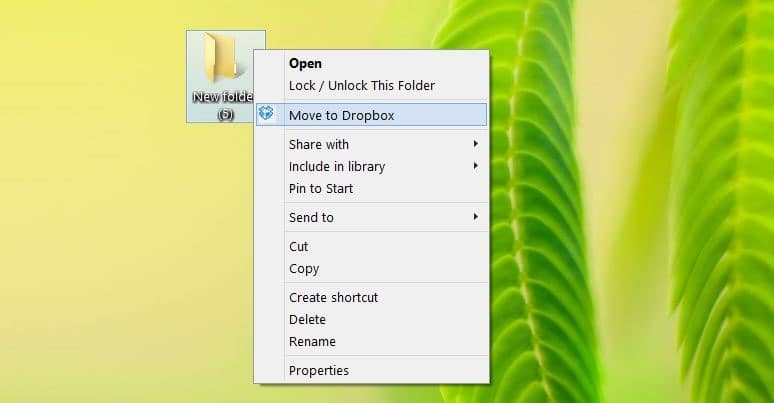
A opção Mover para o Dropbox é útil para usuários que carregam arquivos ativamente para o Dropbox, mas a mesma opção pode não ser tão útil para usuários que usam o Dropbox de vez em quando para criar um backup de seus arquivos importantes.
Os usuários que não usam a opção Mover para o Dropbox com muita frequência podem querer se livrar dela. Como não existe nenhuma opção nas configurações do Dropbox para ocultar ou remover a opção Mover para o Dropbox do menu de contexto de arquivos e pastas, veja como se livrar da opção Mover para o Dropbox no menu do botão direito do Windows.
NOTA 1: Parece que a opção Mover para o Dropbox também aparece no Mac OS X, mas este guia é apenas para Windows.
NOTA 2: Há outro método que requer o cancelamento do registro dos arquivos DropboxExt25.dll e DropboxExt64.25.dll usando o prompt elevado. Mas como a técnica não é muito direta, não a explicamos aqui.
Método 1 de 2 para desativar Mover para Dropbox no menu de contexto
Etapa 1: a primeira etapa é encerrar o programa Dropbox se ele estiver em execução. Para encerrar o programa, clique com o botão direito no ícone do Dropbox na bandeja do sistema para ver a pequena caixa de diálogo, clique no ícone Configurações e, em seguida, clique na opção Sair do Dropbox.
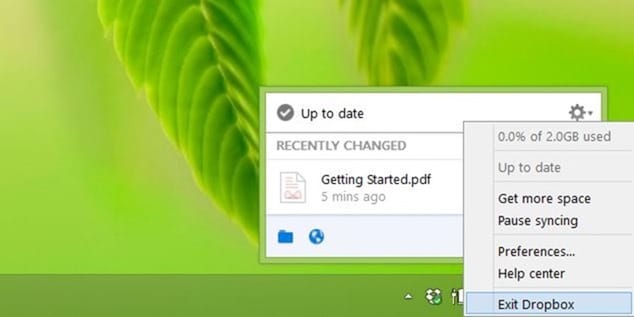
Etapa 2: a seguir, clique com o botão direito no atalho do Dropbox na área de trabalho e clique em Propriedades .
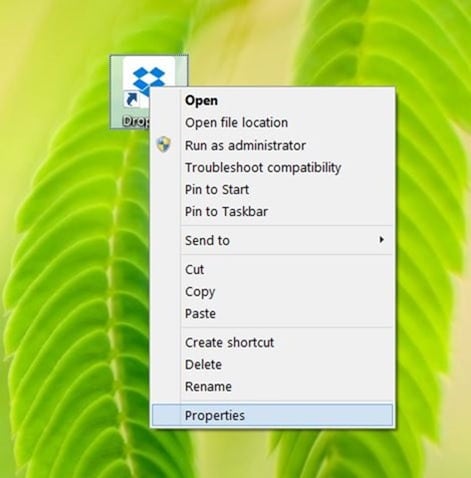
E se não houver atalho na área de trabalho, crie um.
Etapa 3: na guia Atalho , clique na caixa Destino .
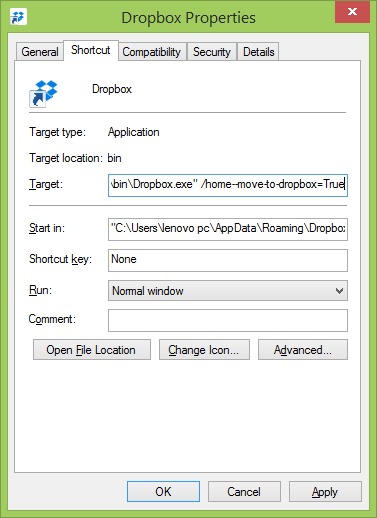
Etapa 4: adicione a opção “-move-to-dropbox = False” (sem aspas) no final do texto de destino padrão. É assim que o texto de destino deve ficar depois de adicionar o texto acima.
Etapa 5: finalmente, clique no botão Aplicar. Agora inicie o Dropbox clicando duas vezes no ícone da área de trabalho ou pesquisando no menu Iniciar e, a seguir, clique com o botão direito em um arquivo ou pasta para ver o menu de contexto sem a irritante opção Mover para o Dropbox.
Método 2 de 2 para remover a opção Mover para Dropbox do menu de contexto
Use este método se a solução alternativa mencionada acima não estiver funcionando no seu computador. Neste método, usamos o popular software CCleaner (gratuito), pois inclui opções para remover entradas indesejadas do menu de contexto.
Etapa 1: faça download do CCleaner e instale-o, se ainda não estiver instalado.
Etapa 2: acione o CCleaner. Navegue até Ferramentas, clique em Inicializar e mude para a guia do menu de contexto.
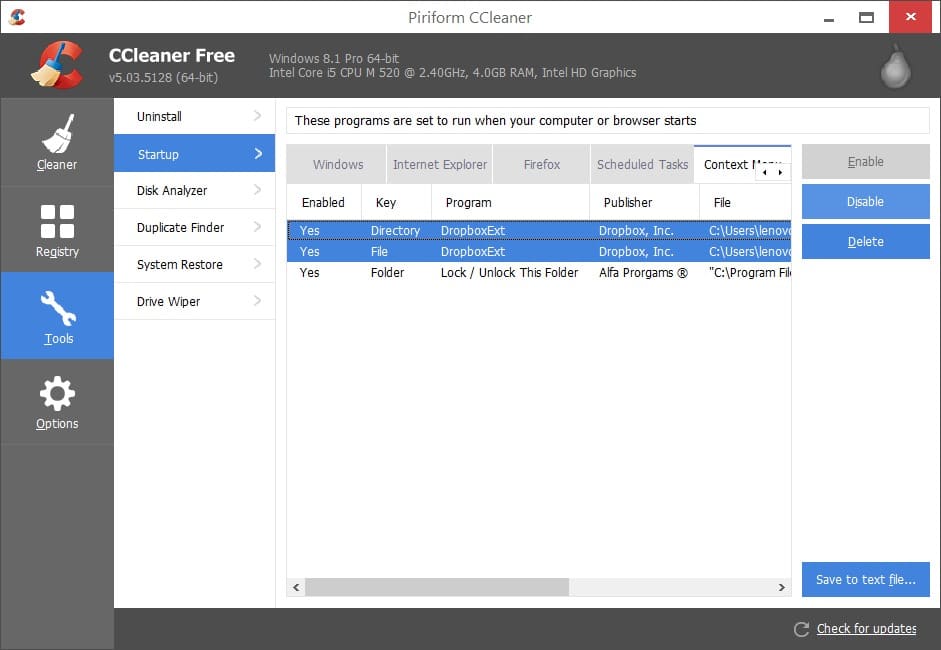
Etapa 3: aqui, selecione a entrada DropboxExt e clique no botão Desativar para remover a opção Mover para o Dropbox do menu de contexto.
Você precisa reiniciar o computador uma vez para ver a mudança.
Para ativar a opção Mover para o Dropbox novamente, execute novamente o programa CCleaner, navegue até Ferramentas, Inicialização e guia do menu de contexto, selecione a entrada DropboxExt (se houver várias entradas, selecione todas) e clique no botão Ativar . Reinicie o computador. É isso!