Como reinstalar o driver sem fio (Wi-Fi) no Windows 10
Você está tendo problemas com o seu Wi-Fi no Windows 10? O seu PC com Windows 10 não consegue se conectar a redes Wi-Fi? Neste guia, veremos como corrigir problemas comuns de Wi-Fi reinstalando o driver Wi-Fi.
Em seu PC com Windows 10, você pode encontrar problemas ao se conectar a uma rede Wi-Fi ou o Windows 10 pode se desconectar intermitentemente da rede Wi-Fi conectada. Seu PC pode não detectar as redes Wi-Fi disponíveis ou não conseguir se conectar a uma rede sem fio. Às vezes, o adaptador Wi-Fi pode se recusar a ligar ou desligar.
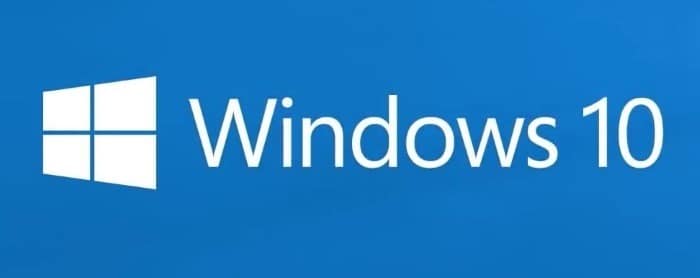
A maioria dos problemas relacionados a Wi-Fi em seu PC podem ser corrigidos reinstalando o driver Wi-Fi em seu PC. Na verdade, é a solução definitiva que existe para corrigir problemas de Wi-Fi. A reinstalação do driver sem fio inclui o download de uma nova cópia do driver, a desinstalação do driver atual do PC e a instalação da nova cópia do driver.
Conclua as instruções abaixo para reinstalar o driver sem fio ou Wi-Fi em seu PC com Windows 10.
IMPORTANTE: Quando você reinstalar o driver Wi-Fi, o Windows excluirá todas as senhas de rede Wi-Fi salvas. Isso significa que, após instalar o driver Wi-Fi, você terá que inserir a senha novamente para se conectar a uma rede sem fio. Se você esqueceu a senha do Wi-Fi, consulte nosso guia como visualizar a senha do Wi-Fi salva no Windows 10 para fazer backup de todas as senhas do Wi-Fi antes de desinstalar o driver.
Reinstalando o driver Wi-Fi no Windows 10
Etapa 1: abra o Gerenciador de dispositivos. Para fazer isso, clique com o botão direito no botão Iniciar e clique em Gerenciador de dispositivos .
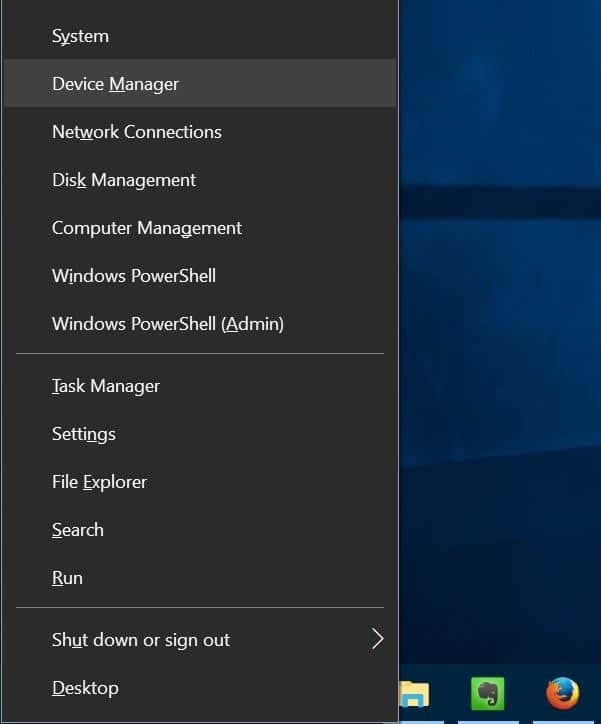
Etapa 2: no Gerenciador de dispositivos, expanda Adaptadores de rede para ver todos os adaptadores de rede, incluindo o adaptador sem fio. O adaptador Wi-Fi geralmente tem o termo “sem fio” em sua entrada.
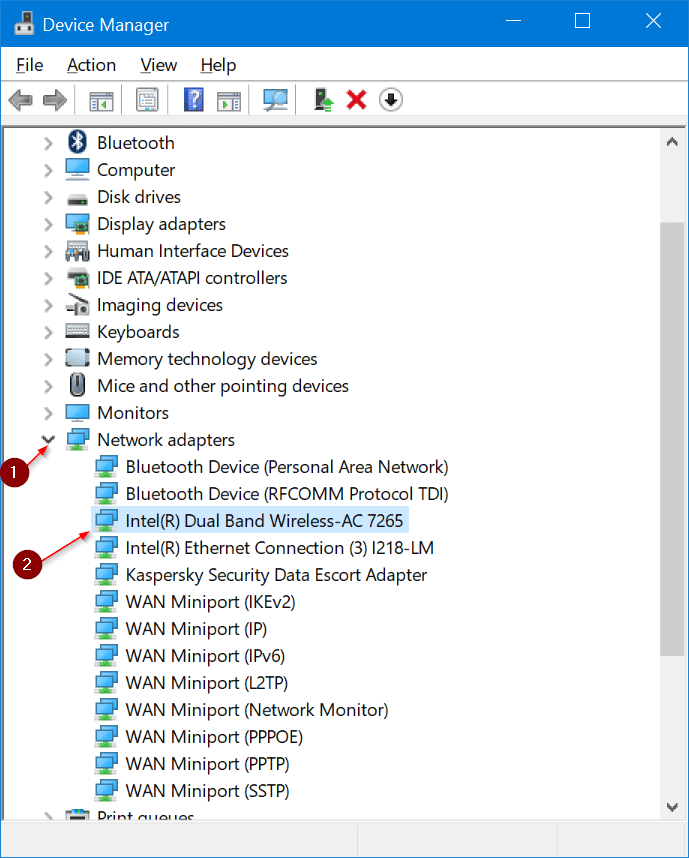
Anote o nome e o número do adaptador sem fio, pois você precisará baixar o driver do adaptador antes de desinstalar o driver atual . Depois de desinstalar o driver sem fio atual, seu adaptador Wi-Fi irá parar de funcionar, então você não pode baixar o novo driver a menos que tenha uma conexão Ethernet.
Para verificar o número da versão do driver, clique com o botão direito do mouse na entrada do driver sem fio no Gerenciador de dispositivos, clique em Adaptadores de rede , clique em Propriedades , clique em Guia Driver .
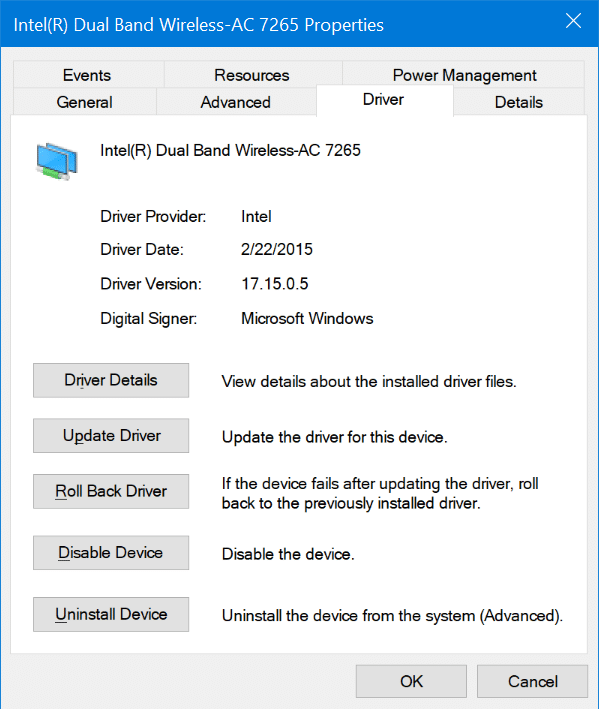
Etapa 3: Visite o site oficial do adaptador sem fio ou o site do fabricante do seu PC e baixe o driver Wi-Fi correto. Repetimos, certifique-se de fazer o download do driver do adaptador sem fio correto.
Etapa 4: agora que você baixou o driver Wi-Fi, é hora de desinstalar o driver atual. No Gerenciador de dispositivos, clique com o botão direito na entrada do adaptador sem fio e clique na opção Desinstalar dispositivo .
Nas versões anteriores do Windows 10 (compilação 10240), você verá apenas Desinstalar em vez da opção Desinstalar dispositivo.
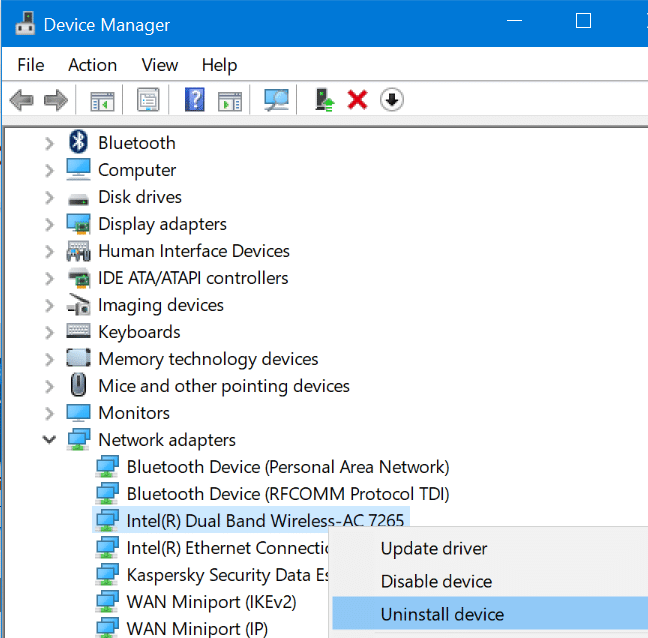
Etapa 5: ao ver a caixa de diálogo de confirmação a seguir, selecione a caixa de seleção Excluir software de driver para este dispositivo e clique no botão Desinstalar para desinstalar o driver, bem como o dispositivo.
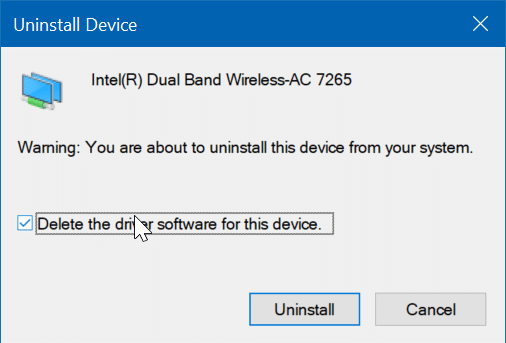
Etapa 6: assim que o driver for desinstalado, salve seu trabalho e reinicie o PC uma vez. Reinicie o seu PC uma vez para evitar problemas de driver mais tarde.
Etapa 7: inicie a configuração do novo driver baixado anteriormente (conforme mencionado na Etapa 3) e siga as instruções na tela para instalar o driver. É isso!
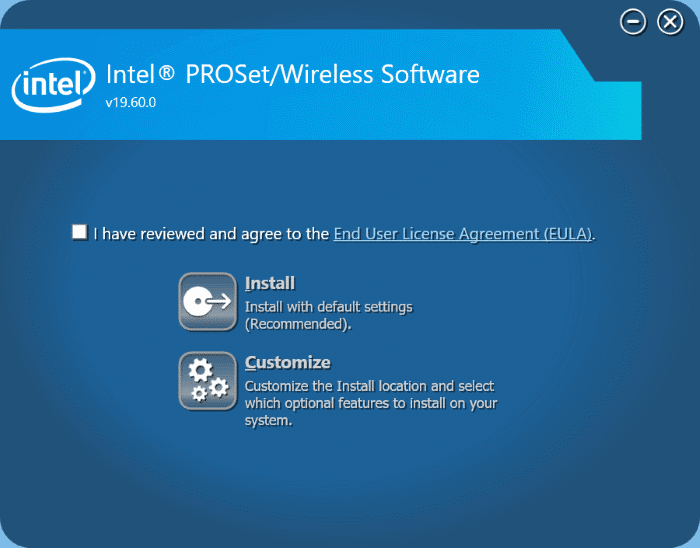
Se solicitado, reinicie para concluir a instalação do driver.
Agora você pode clicar no ícone Wi-Fi ou sem fio na barra de tarefas para ver todas as redes sem fio disponíveis. Se o ícone estiver faltando, consulte nossa correção para ícone sem fio faltando no guia da barra de tarefas do Windows 10.
Além disso, aprenda como excluir drivers antigos no Windows 10.