Como reinstalar o aplicativo Photos no Windows 10
O aplicativo Fotos universal é o visualizador de fotos ou imagens padrão no sistema operacional Windows 10. O clássico Windows Photo Viewer, embora não tenha sido removido do Windows 10, o programa está desabilitado por padrão e é necessário habilitar o Windows Photo Viewer para torná-lo o programa visualizador de fotos padrão no Windows 10.
O novo aplicativo Fotos não é apenas um visualizador de imagens, mas também oferece ferramentas básicas de edição e otimização de imagens. Ele oferece opções para adicionar vários efeitos e filtros às suas fotos. Com o aplicativo Fotos, você pode cortar, girar, endireitar e retocar suas imagens. O aplicativo também permite remover olhos vermelhos de imagens.
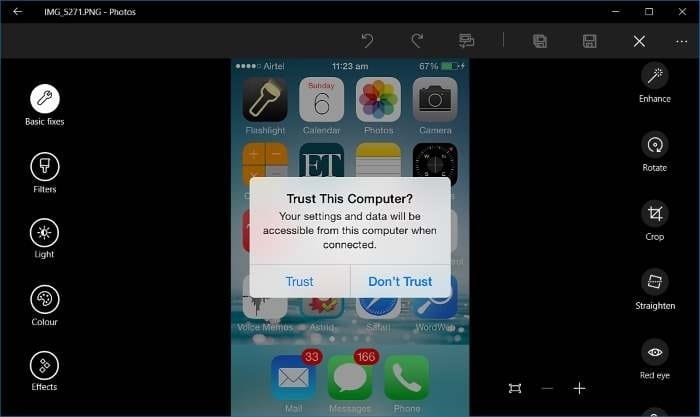
Se o aplicativo Fotos do Windows 10 não estiver abrindo, travando logo após o lançamento ou exibindo um erro, você pode corrigir esses problemas reinstalando o aplicativo Fotos. No entanto, como qualquer outro aplicativo padrão do Windows 10, o aplicativo Fotos não pode ser desinstalado por meio do aplicativo Configurações. Neste guia, veremos como desinstalar e instalar facilmente o aplicativo Fotos no Windows 10.
Método 1 - desinstale o aplicativo Photos via PowerShell e instale-o
Método 2 - desinstale o aplicativo Fotos usando CCleaner e instale o mesmo
Método 1 de 2
Reinstale o aplicativo Fotos no Windows 10 usando o PowerShell
Etapa 1: abra o PowerShell como administrador. Para fazer isso, digite PowerShell no menu Iniciar ou na caixa de pesquisa da barra de tarefas, clique com o botão direito na entrada do PowerShell nos resultados da pesquisa e clique na opção Executar como administrador .
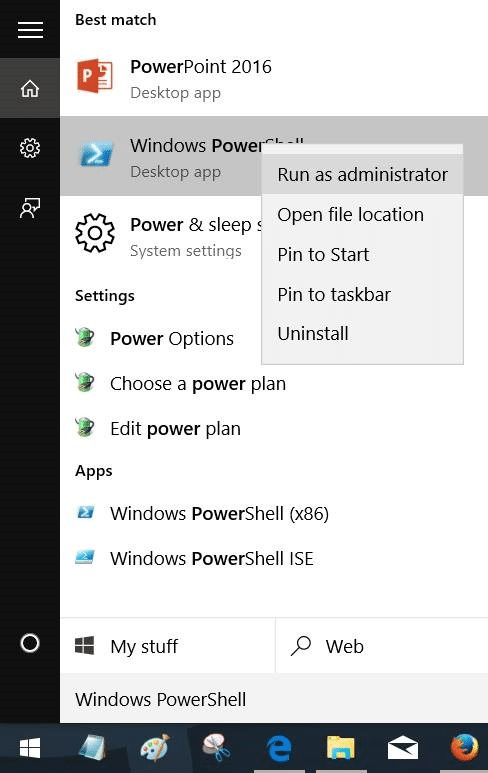
Clique no botão Sim quando vir o prompt Controle de conta de usuário.
Etapa 2: no PowerShell elevado, digite o seguinte comando e pressione a tecla Enter para desinstalar o aplicativo Fotos.
get-appxpackage * Microsoft.Windows.Photos * | remove-appxpackage
Isso deve remover o aplicativo Fotos. Caso contrário, siga as próximas três etapas.
Etapa 3: digite o seguinte comando e pressione a tecla Enter para visualizar todos os aplicativos instalados.
Get-AppxPackage –AllUsers
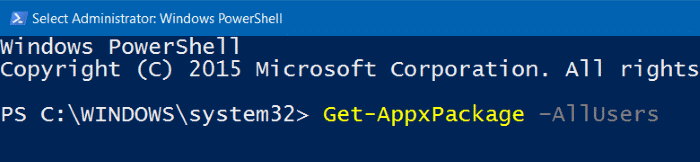
Etapa 4: Role para baixo, localize a entrada chamada Microsoft.Windows.Photos e copie seu PackageFullName para o programa Bloco de notas.
Dica: para encontrar rapidamente a entrada do aplicativo Fotos, clique com o botão direito na barra de título do PowerShell, clique em Editar , clique em Encontre , digite Fotos e clique no botão Localizar próxima .
Para copiar PackageFullName, selecione PackageFullName (consulte a imagem abaixo) e use a tecla de atalho Ctrl + C para copiá-lo.
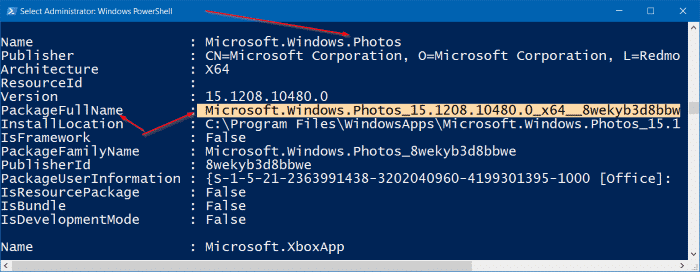
Etapa 5: execute o seguinte comando para desinstalar o aplicativo Fotos.
remove-AppxPackage PackageFullName
No comando acima, substitua PackageFullName pelo aplicativo PackageFullName do Photos que você copiou para o bloco de notas na Etapa 3.

Etapa 6: agora que desinstalamos o aplicativo Fotos do Windows 10, é hora de instalar uma nova cópia do mesmo da Loja. Para fazer isso, abra o aplicativo Store clicando no bloco do aplicativo Store no menu Iniciar ou pesquisando por ele.
Etapa 7: assim que a Loja for aberta, digite Microsoft Photos na caixa de pesquisa, clique na entrada Microsoft Photos e, em seguida, clique no botão Grátis. Se o botão Grátis não estiver ativo ou se você estiver configurando o botão Abrir, feche o aplicativo uma vez e, em seguida, inicie o aplicativo Store novamente.
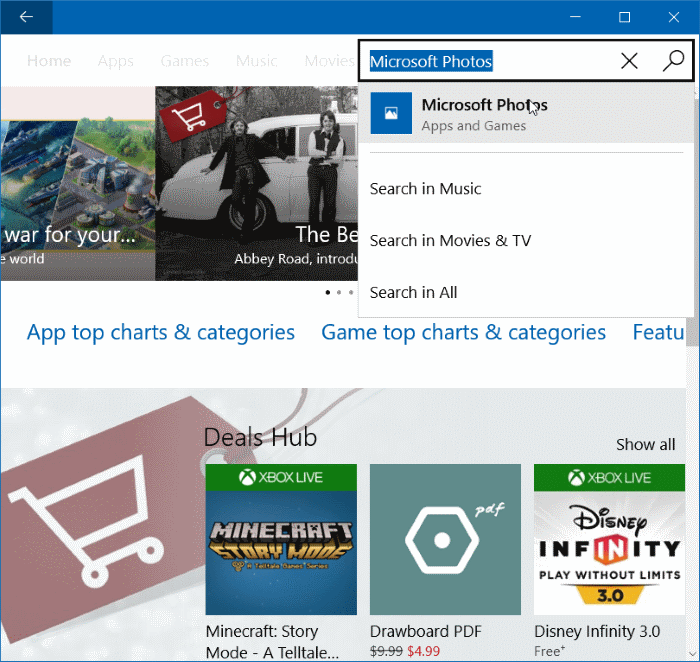
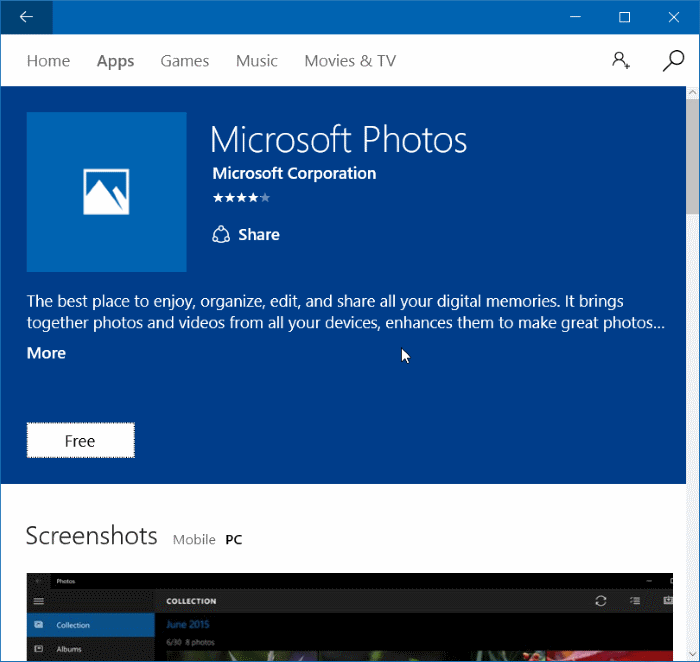
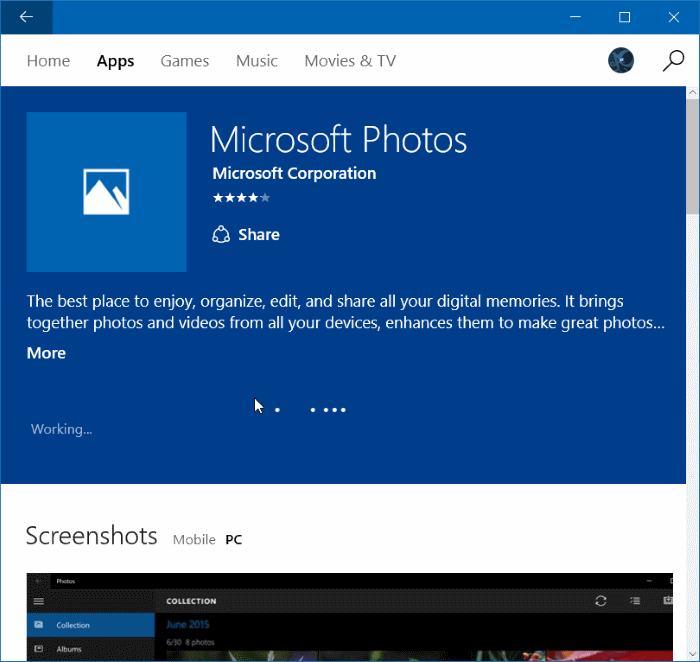
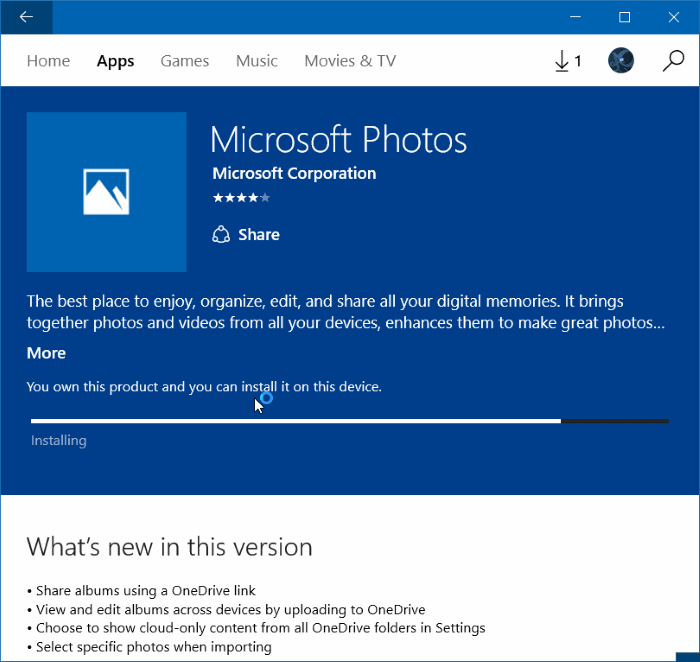
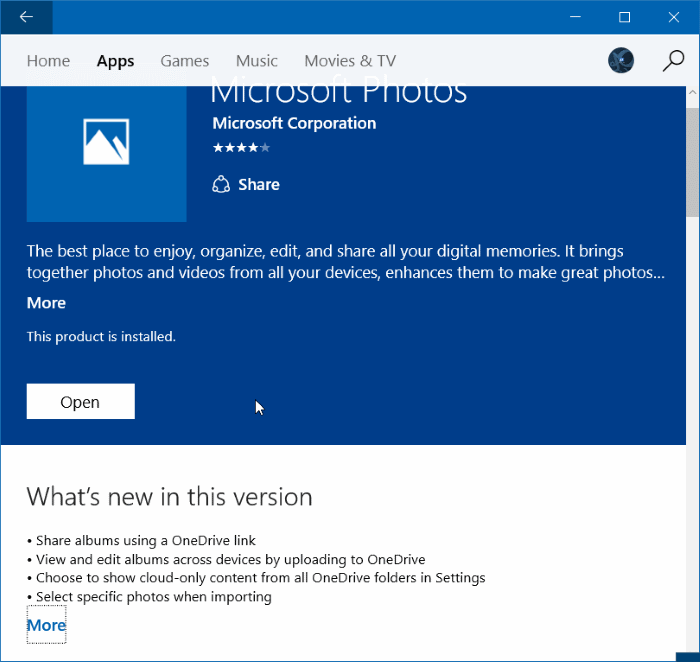
Dependendo da velocidade de sua conexão com a Internet, o aplicativo deve ser instalado e estar pronto para uso em 2 a 10 minutos.
Método 2 de 2
Reinstale o aplicativo de fotos usando CCleaner
Aqueles que não estão familiarizados com o PowerShell podem usar o popular software CCleaner (gratuito) para desinstalar o aplicativo Photos e, em seguida, seguir as instruções mencionadas acima para instalar o aplicativo Photos da Store.
Etapa 1: Baixe o aplicativo CCleaner e instale-o em seu PC com Windows 10, se ainda não estiver instalado.
Etapa 2: inicie o CCleaner, clique em Ferramentas e clique em Desinstalar para visualizar todos os aplicativos instalados.
Etapa 3: localize a entrada chamada Fotos, clique com o botão direito do mouse e clique no botão Desinstalar para desinstalá-la. Clique no botão OK ao ver a caixa de diálogo de confirmação.
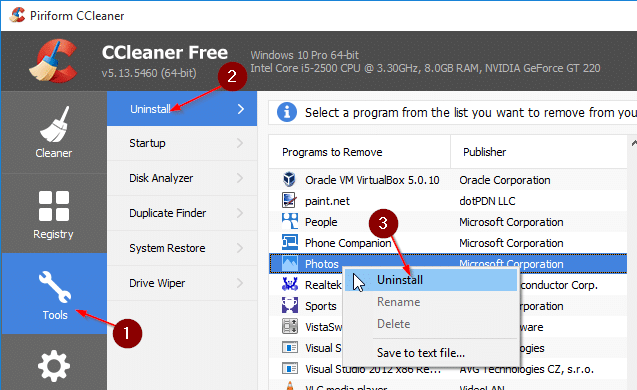

Etapa 4: assim que o aplicativo Fotos for desinstalado, abra o aplicativo Windows Store , digite Microsoft Fotos na caixa de pesquisa e clique em Aplicativo Fotos para abrir sua página e, em seguida, clique no botão Grátis para instalar o aplicativo Fotos. Simples assim!

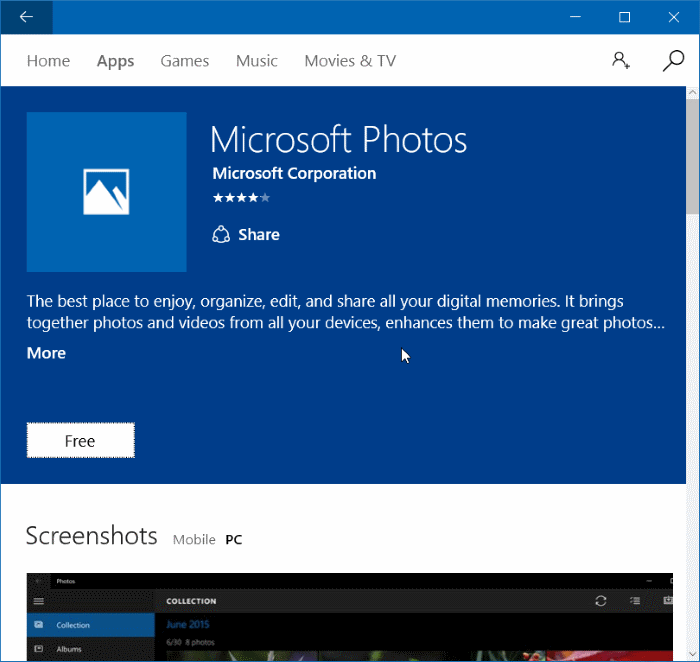
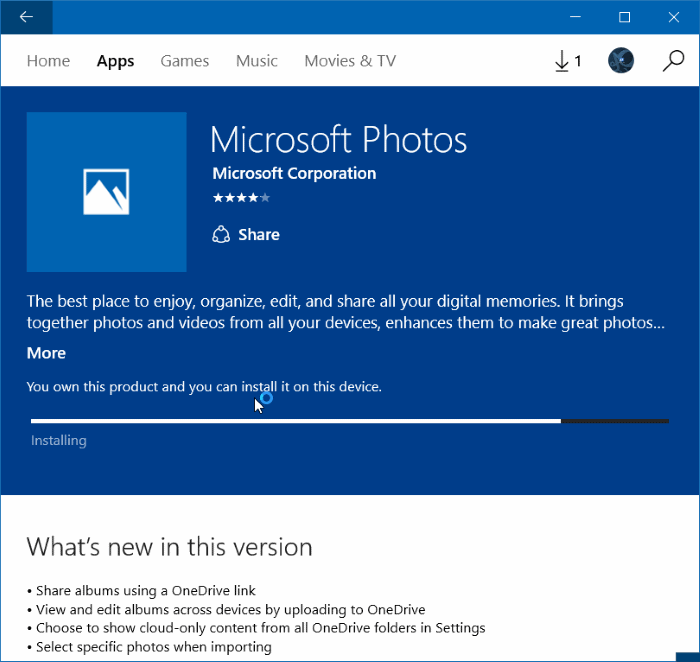
Nosso guia de como reinstalar o aplicativo Groove Music no Windows 10 também pode ser do seu interesse.