Como reinstalar o aplicativo Mail no Windows 10
O aplicativo Mail no Windows 10 é um dos melhores clientes de e-mail para o sistema operacional Windows. O Mail, que foi introduzido pela primeira vez com o Windows 8, foi reprojetado e aperfeiçoado no Windows 10 para melhor experiência e desempenho do usuário.
Embora o aplicativo Mail seja fantástico, muitos usuários estão enfrentando vários problemas ao usar o aplicativo. Se você também está tendo problemas com o aplicativo Mail no Windows 10 e não consegue resolver o problema, pode ser capaz de resolver o problema reinstalando o aplicativo Mail.

Reinstalar o aplicativo Mail é bastante simples e fácil. Ele pode ser desinstalado via PowerShell ou com a ajuda de um utilitário de terceiros chamado Windows 10 App Remover. Assim que o aplicativo for desinstalado, a nova cópia do Mail pode ser instalada na loja oficial.
Neste guia, veremos como reinstalar o aplicativo Mail no Windows 10 com e sem a ajuda de utilitários de terceiros.
AVISO 1: reinstalar o aplicativo Mail pode remover todos os e-mails e credenciais salvos no aplicativo. Pode ser necessário adicionar suas contas de e-mail novamente. Aconselhamos você a criar um ponto de restauração manual antes de tentar reinstalar o aplicativo Mail.
AVISO 2: Desinstalar o aplicativo Mail também desinstalará o aplicativo Agenda , pois ambos são empacotados juntos como aplicativos de comunicação do Windows. Da mesma forma, ao instalar o aplicativo Mail, o aplicativo Agenda também será instalado .
Dica : você pode corrigir os problemas redefinindo o aplicativo Mail no Windows 10.
1 - Reinstale o aplicativo Mail sem usar utilitários de terceiros
2 - Reinstale o aplicativo Mail usando CCleaner
3 - Reinstale o aplicativo Mail com a ajuda de utilitários de terceiros
<landa Método 1 de 3
Reinstale o aplicativo Windows 10 Mail via PowerShell
O aplicativo Mail não pode ser desinstalado por meio de Configurações ou Painel de controle. Precisamos usar o PowerShell ou ferramentas de terceiros para desinstalá-lo. Neste método, vamos usar o PowerShell. Pule para o Método 2 para desinstalar o aplicativo Mail com a ajuda de utilitários de terceiros.
Etapa 1: inicie o PowerShell como administrador. Para fazer isso, digite PowerShell no menu Iniciar ou na caixa de pesquisa da barra de tarefas, clique com o botão direito do mouse na entrada do PowerShell e clique na opção Executar como administrador.
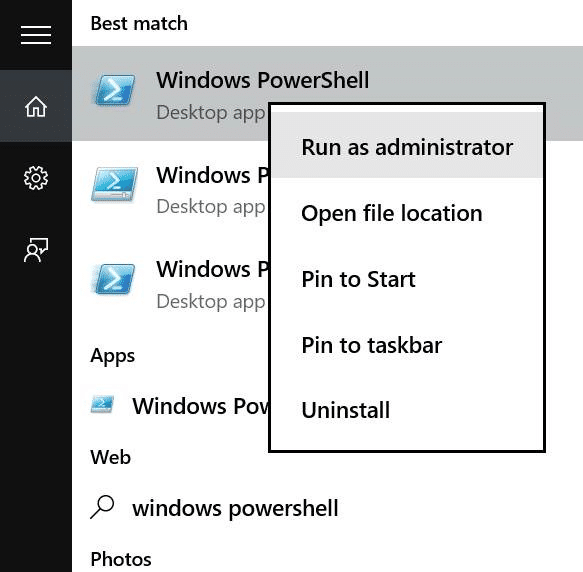
Clique no botão Sim quando vir o prompt Controle de conta de usuário.
Etapa 2: no prompt elevado do PowerShell, digite o seguinte comando e pressione Enter:
Get-AppxPackage Microsoft.windowscommunicationsapps | Remove-AppxPackage
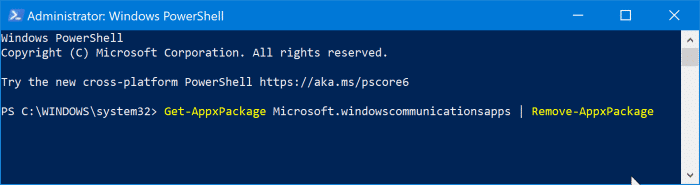
Pressione a tecla Enter para executar o comando. O aplicativo será removido em alguns segundos.
O aplicativo Mail agora está completamente desinstalado. Se estiver fixado na barra de tarefas, o ícone desaparecerá automaticamente da barra de tarefas.
Etapa 5: assim que o aplicativo Mail for desinstalado, reinicie seu PC.
Etapa 6: inicie o aplicativo Store. O aplicativo Store pode ser encontrado no menu Iniciar ou pode ser iniciado digitando Store na caixa de pesquisa. E se você não conseguir encontrar, siga nosso guia de como reinstalar o aplicativo Store.
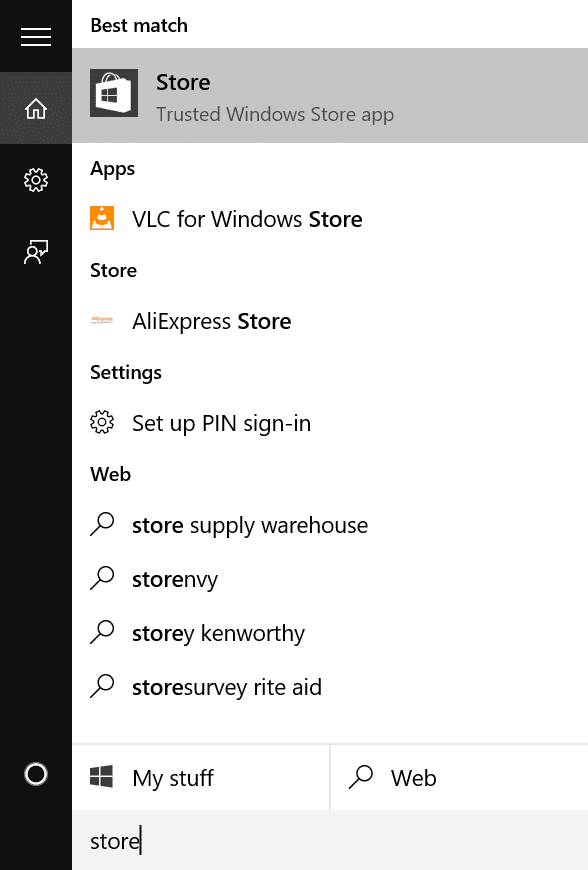
Etapa 7: assim que o aplicativo Store for iniciado, digite Mail na caixa de pesquisa e clique em Mail e Calendário para abrir sua página.
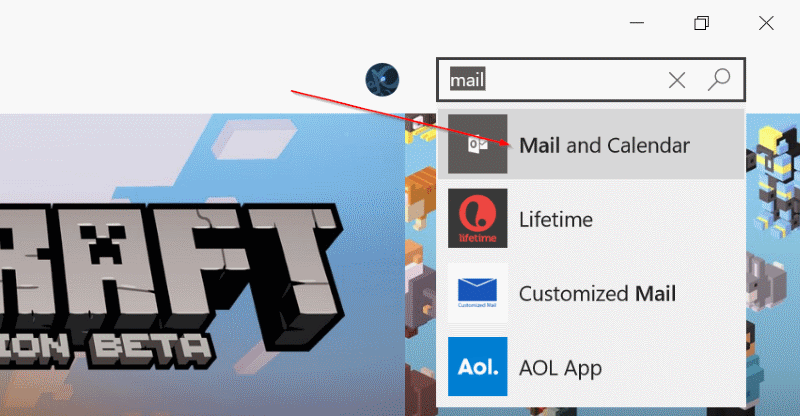
Etapa 8: Clique no botão Instalar para instalar o aplicativo Mail. É isso!
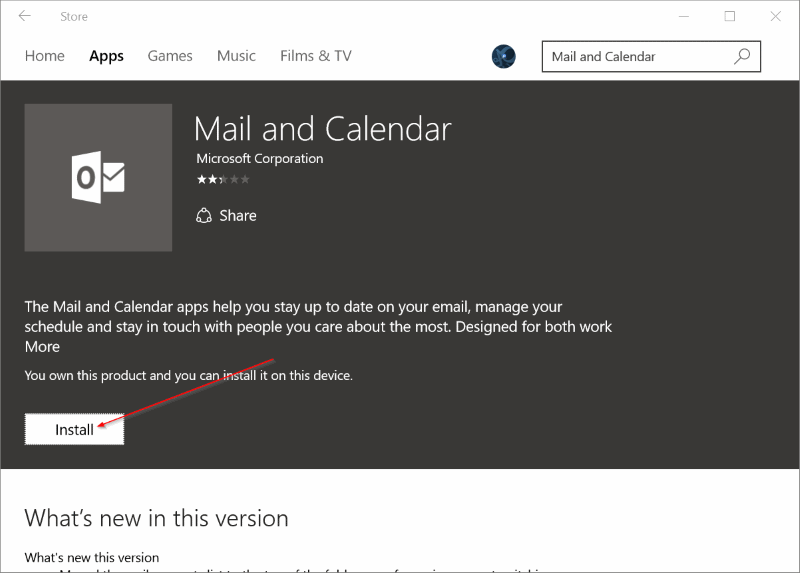

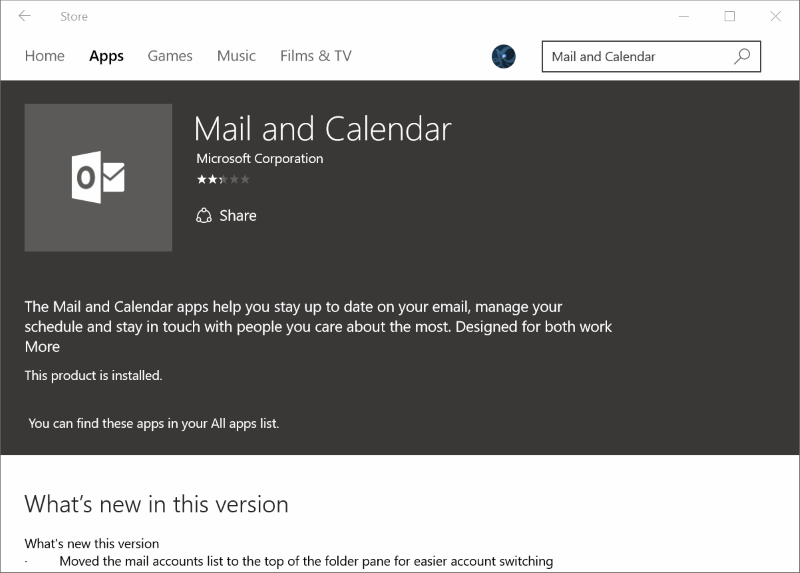
Depois de instalar o aplicativo, adicione sua (s) conta (s) de e-mail ao aplicativo. Deve funcionar sem problemas.
<landa Método 2 de 3
Reinstalando o aplicativo Mail usando CCleaner
Etapa 1: Baixe CCleaner para Windows 10 e instale o mesmo em seu PC.
Etapa 2: execute o CCleaner. Clique em Ferramentas e em Desinstalar .
Etapa 3: Selecione o aplicativo Mail e Agenda e clique na opção Desinstalar . Clique no botão Sim ao ver a caixa de diálogo de confirmação para desinstalar o aplicativo de e-mail.
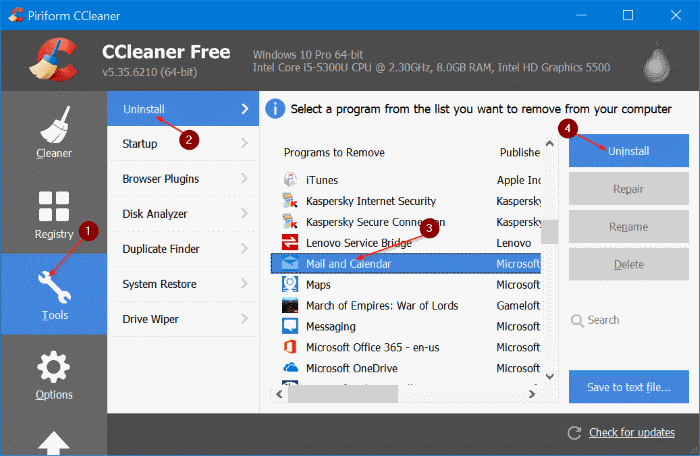
Etapa 4: abra o aplicativo Store, pesquise os aplicativos Mail e Calendar e instale-os para reinstalar o aplicativo Mail.
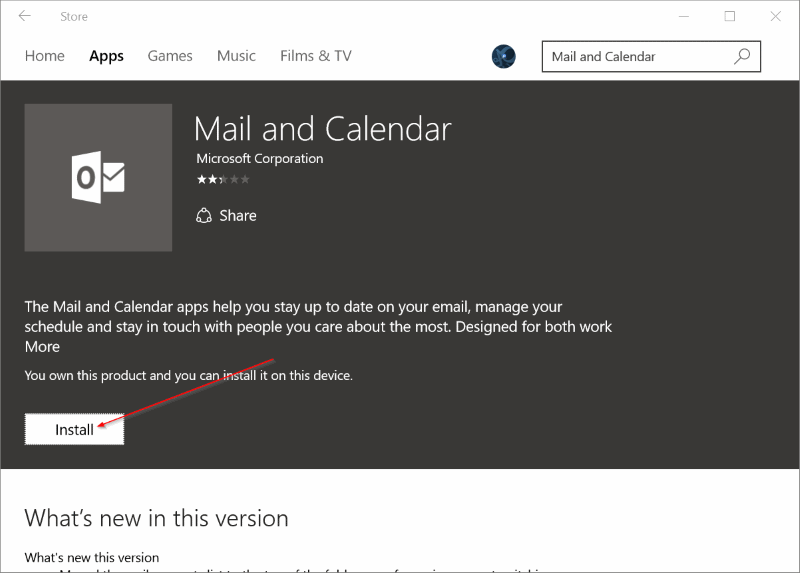
Método 3 de 3
Reinstalando o aplicativo Mail usando a ferramenta Windows 10 App Remover
Etapa 1: Baixe o removedor de aplicativos do Windows 10 visitando esta página. É um programa portátil. Portanto, não há necessidade de instalá-lo.
Etapa 2: execute o removedor de aplicativos do Windows 10, clique no botão denominado Agenda \u0026 amp; Mail e clique em Sim para o prompt de confirmação.
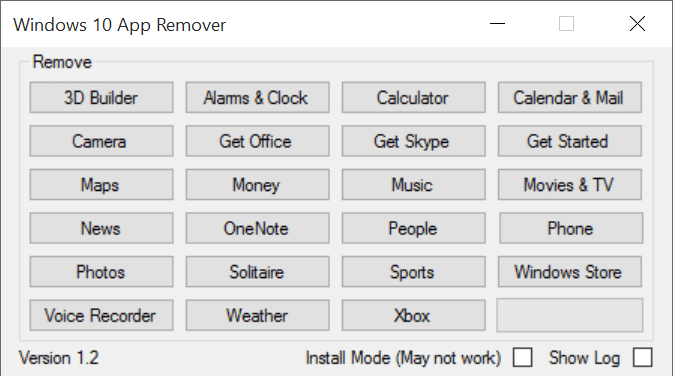
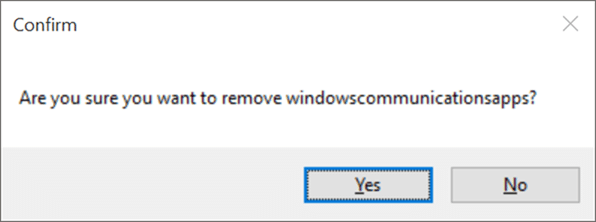
Etapa 3: depois que o aplicativo for desinstalado, siga as instruções mencionadas na Etapa 5, Etapa 6, Etapa 7 e Etapa 8 do Método 1.
Espero que isso ajude!