Como reinstalar legalmente o Windows 7 sem a chave do produto
A reinstalação do sistema operacional Windows 7 é um trabalho bastante simples. Você prepara uma mídia inicializável, inicializa usando a mídia inicializável, seleciona o idioma e o teclado, aceita o contrato de licença, insere a chave do produto e seleciona uma partição para iniciar a instalação do Windows.
O problema com este procedimento tradicional é que você precisa inserir a chave do produto. Isso se torna um pouco mais complicado se você perdeu a caixa do DVD do Windows 7 em que a chave de licença está impressa ou se você excluiu o e-mail contendo a chave do produto para Windows 7.
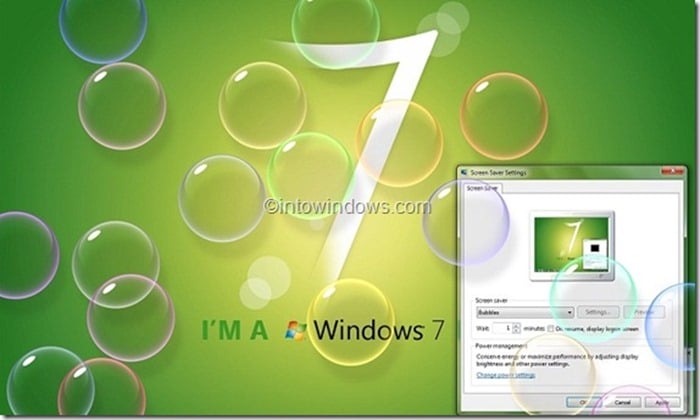
Embora existam muitos aplicativos para recuperar a chave do produto do Windows 7, incluindo uma ferramenta gratuita para recuperar o produto do Windows 7 sem inicializar no Windows 7, não seria bom se fosse possível reinstalar legalmente o Windows 7 sem inserir a chave do produto?
A beleza do Windows 7 e um dos recursos ocultos do Windows 7 é que essa versão do Windows pode ser reinstalada no mesmo PC sem a necessidade de inserir a chave do produto, legalmente. Em outras palavras, se o seu PC com Windows 7 estiver funcionando e inicializável, você pode reinstalar o Windows 7 sem uma chave de produto sem a ajuda de ferramentas de terceiros, desde que você tenha um DVD de instalação do Windows 7.
Observe que você deve usar o DVD de instalação do Windows 7 como uma mídia inicializável, pois um USB inicializável do Windows 7 não ajuda nesse método.
Coisas que você precisa saber antes de começar a reinstalar o Windows 7 usando este método
# Este guia é útil para quem tem um DVD do Windows 7, mas não a chave do produto.
# Seu PC com Windows 7 deve ser inicializável e seu PC deve ter uma unidade óptica (unidade de DVD).
# Seu PC deve ter pelo menos 16 GB (para 32 bits) e 20 GB (para 64 bits) de espaço livre em sua unidade do Windows 7 (a unidade em que o Windows 7 está atualmente instalado). Se não houver espaço suficiente, você precisará liberar espaço desativando a hibernação, desinstalando programas, esvaziando a lixeira ou executando o utilitário de limpeza de disco.
# Após realizar a reinstalação, você precisará instalar manualmente todos os aplicativos novamente, o que significa que perderá todos os aplicativos instalados durante a reinstalação.
Reinstalando o Windows 7 sem a chave de licença
Etapa 1: ligue o PC e inicialize no Windows 7. Certifique-se de ter mencionado o espaço livre acima antes de continuar.
Etapa 2: navegue até o menu Iniciar, clique em Painel de controle para abri-lo, altere os ícones Visualizar para pequenos e clique em Recuperação para abrir a janela Recuperação.
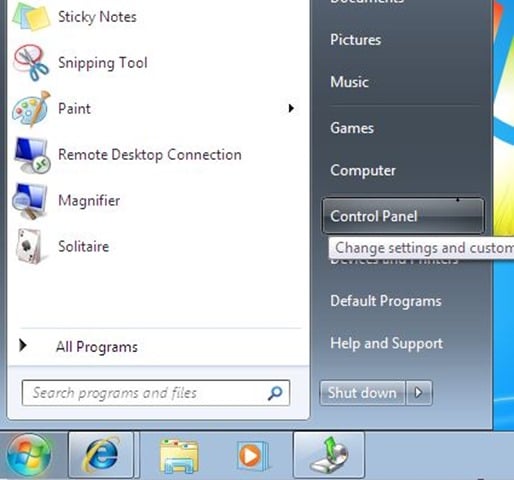
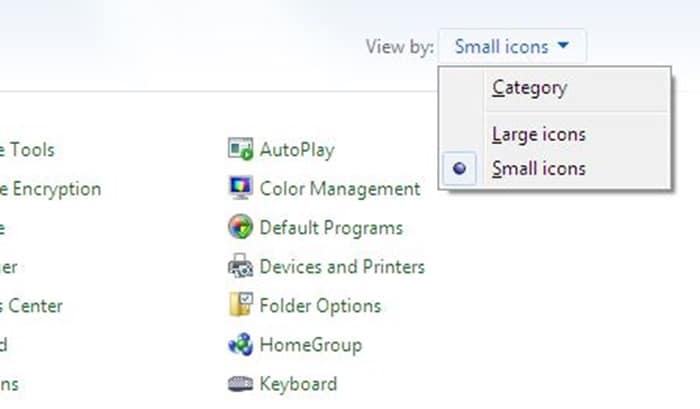
Etapa 3: aqui, na seção Restauração do sistema, clique na opção denominada Métodos de recuperação avançados.

Etapa 4: nesta janela, você verá duas opções:
# Use uma imagem do sistema que você criou anteriormente para recuperar seu computador
# Reinstale o Windows (requer disco de instalação do Windows)
Enquanto a primeira opção permite restaurar uma imagem do sistema, a segunda opção permite reinstalar o sistema operacional Windows sem ter que inserir a chave do produto. Basta selecionar a segunda opção intitulada Reinstalar o Windows e pressionar a tecla Enter.
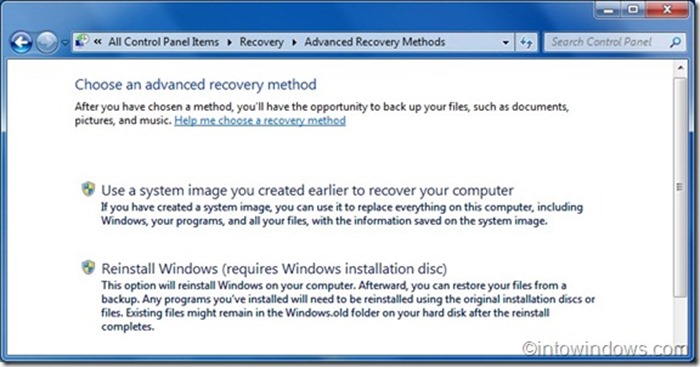
Etapa 5: Clique no botão Sim quando vir uma caixa de diálogo perguntando “Você tem um disco de instalação do Windows?”
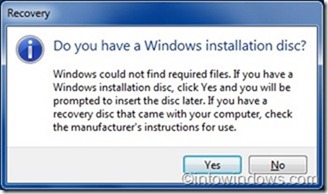
Etapa 6: a tela a seguir avisa para fazer backup de seus dados importantes antes de reinstalar o Windows. Mesmo nós recomendamos que você faça backup de todos os dados importantes, mas como não vamos excluir arquivos e pastas existentes localizados na unidade do Windows 7, você não precisa necessariamente fazer backup dos dados.

Basta clicar no botão Ignorar para continuar.
Para aqueles que estão curiosos, neste método, o instalador do Windows simplesmente move todos os arquivos e pastas localizados atualmente na unidade do Windows para uma pasta chamada Windows.old na mesma unidade. E, depois de concluída a reinstalação, ela permite até mesmo recuperar esses arquivos e pastas, mas não os aplicativos da pasta Windows.old.
Etapa 7: finalmente, insira o DVD do Windows 7 na unidade antes de clicar no botão Reiniciar.
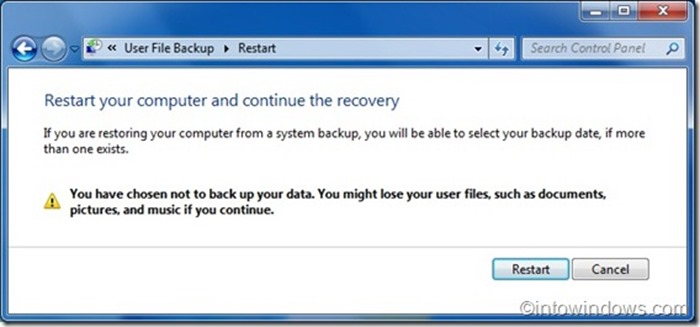
NOTA: Você pode precisar fazer as alterações necessárias no BIOS / UEFI para permitir a inicialização do DVD.
Etapa 8: após inicializar a partir do DVD do Windows 7, você verá a caixa de diálogo Opções de Recuperação do Sistema, onde precisa selecionar um método de entrada do teclado. Selecione um método de entrada e clique no botão Avançar para continuar.
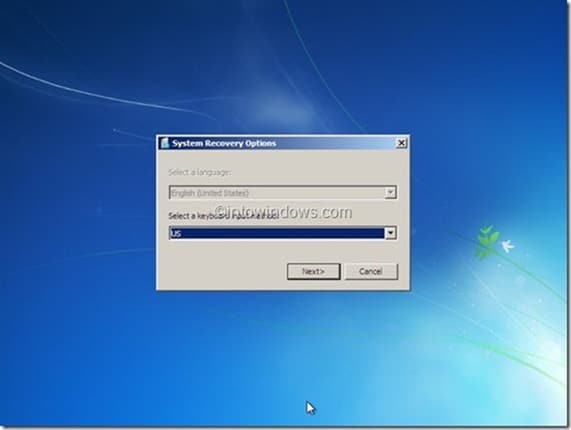
Etapa 9: Quando vir uma caixa de diálogo com “Tem certeza de que deseja reinstalar o Windows?” mensagem, basta clicar no botão Sim. A seguir, você verá a mensagem “Você tem um disco de instalação do Windows?”, Para a qual, você precisa clicar no botão Sim, uma vez que já inseriu o disco correto.

Etapa 10: É isso! A configuração do Windows será iniciada e a reinstalação do Windows. Assim que a instalação for concluída, você verá opções para criar uma conta de usuário, selecionar o fuso horário e atualizar as configurações. Você não precisará inserir a chave do produto.
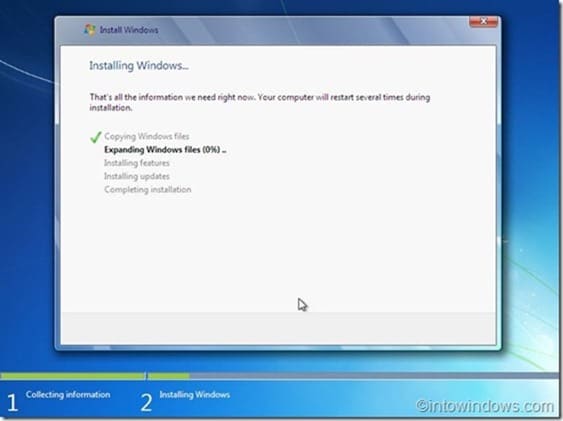
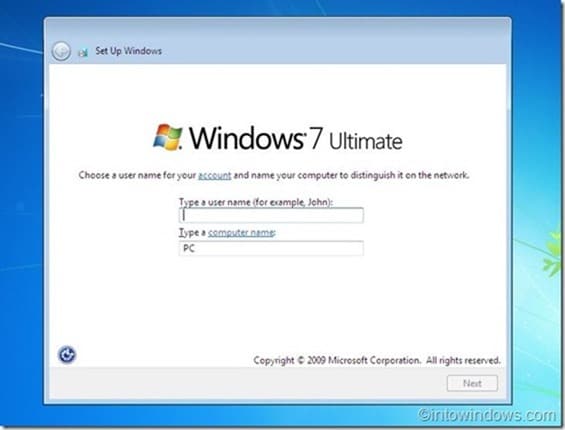
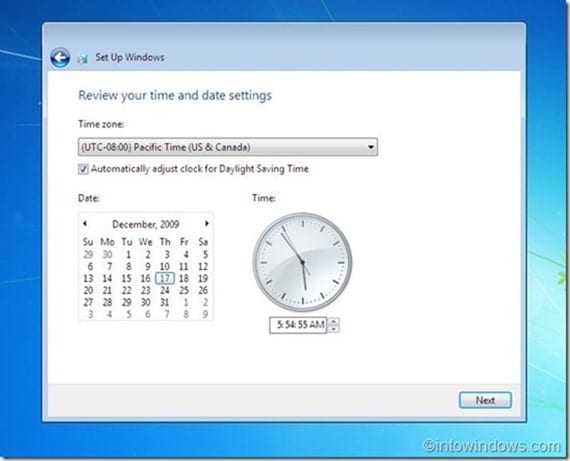
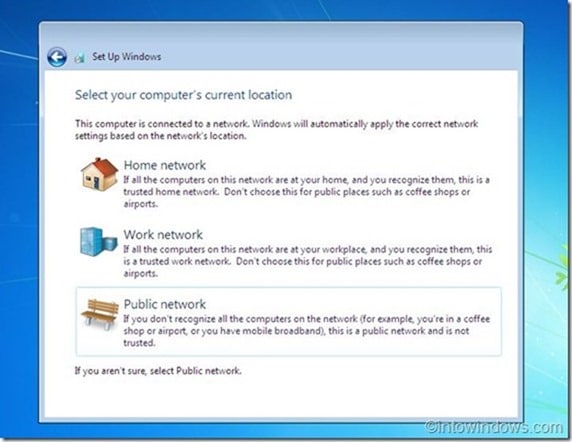
Finalmente, após concluir a reinstalação, você pode navegar até a unidade instalada do Windows 7 e, em seguida, abrir a pasta Windows.old para mover todos os dados importantes da instalação antiga para a nova.
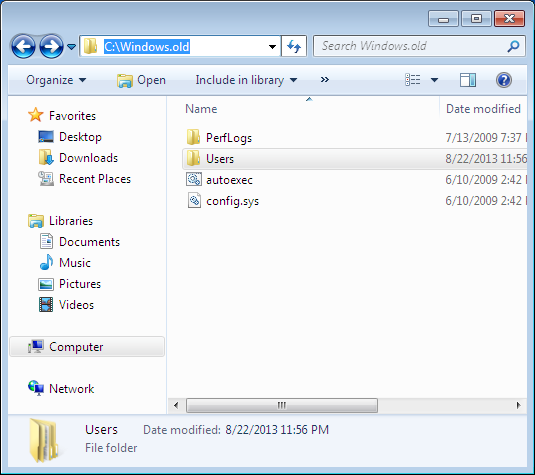
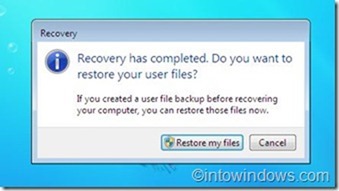
E se você fez um backup, pode clicar no botão Restaurar meus arquivos ao ver a caixa de diálogo Recuperar em sua área de trabalho.
Etapa 11: agora que a reinstalação do Windows está concluída e você tem todos os seus dados, é hora de ativar o Windows. Basta abrir as Propriedades do Sistema usando a tecla Windows + Pause / Break ou clicar com o botão direito do mouse no ícone Computador e clicar em Propriedades, rolar para baixo e clicar em Ativar Windows para ativar o Windows 7. Em outras palavras, você não precisa inserir a chave do produto. Sim, você não precisa digitar a chave do produto!
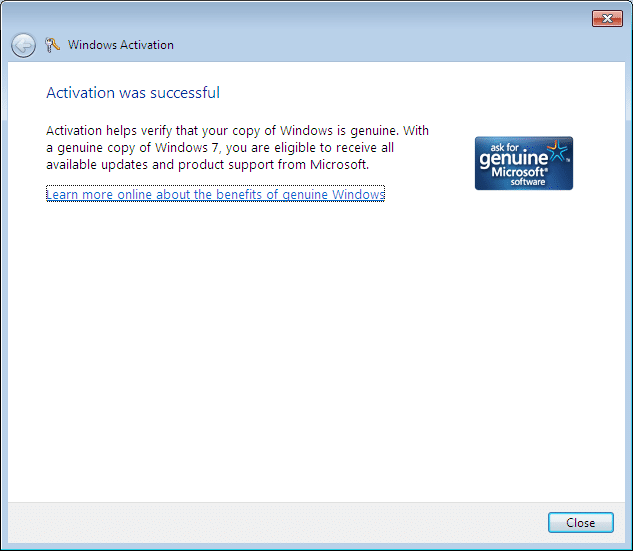
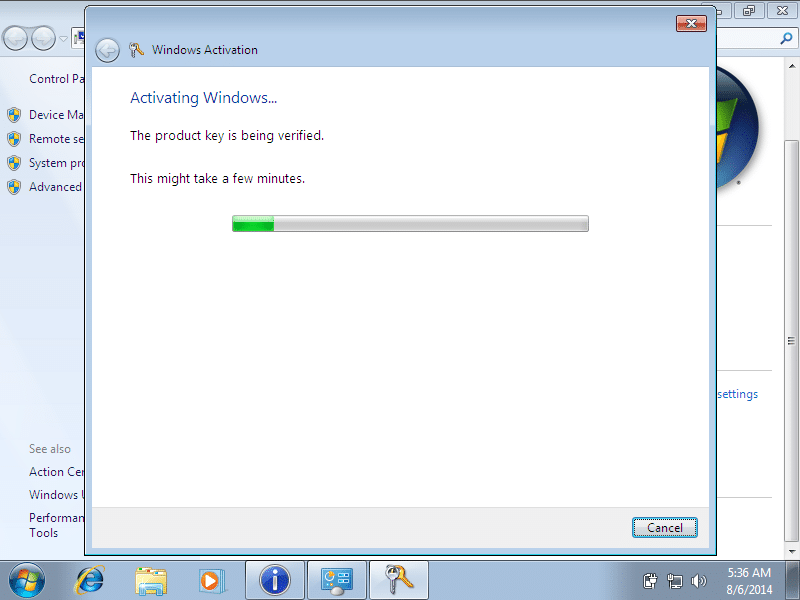
Isso é tudo. Boa sorte!