Como reiniciar o driver de áudio no Windows 10
Há um solucionador de problemas de som integrado no Windows 10 que é muito bom para diagnosticar e corrigir problemas comuns de som. Quando estiver tendo problemas de som, execute o solucionador de problemas de som (Configurações do app \u0026 gt; Atualizar \u0026 amp; segurança \u0026 gt; Solução de problemas) antes de fazer qualquer outra coisa.
Se o solucionador de problemas não conseguir diagnosticar o problema, você pode tentar verificar manualmente as configurações de som ou restaurar as configurações de som para o padrão.
Reinstalar o driver de áudio é o último recurso durante a solução de problemas de som. Antes de reinstalar o driver de áudio, você pode tentar reiniciá-lo.
Embora reiniciar o driver de áudio possa não resolver o problema o tempo todo, às vezes pode ajudar. Além disso, você pode reiniciar o driver de áudio com alguns cliques do mouse.
Reinicie o driver de áudio no Windows 10
Conclua as instruções fornecidas abaixo para reiniciar o driver de áudio no Windows 10 por meio do Gerenciador de dispositivos.
Etapa 1: abra o Gerenciador de dispositivos clicando com o botão direito no botão Iniciar na barra de tarefas e, a seguir, clicando na opção Gerenciador de dispositivos . Como alternativa, você pode iniciar rapidamente o Gerenciador de Dispositivos pressionando as teclas logotipo do Windows + X e, a seguir, a tecla M .
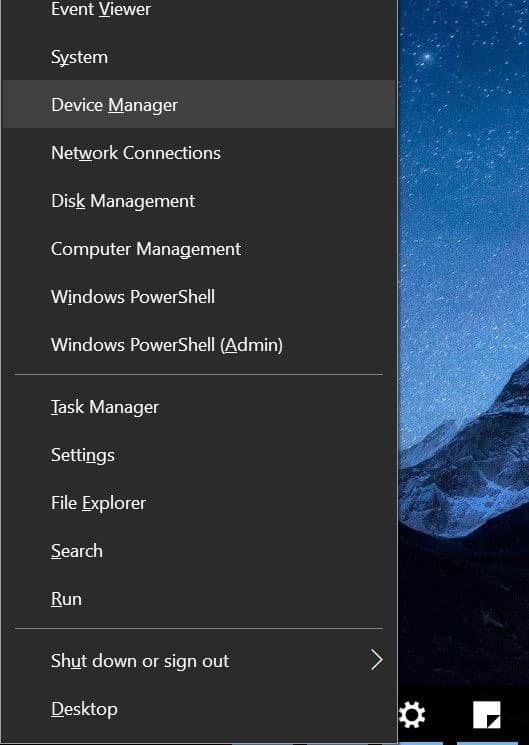
Etapa 2: no Gerenciador de dispositivos, expanda Controladores de som, vídeo e jogo para ver a entrada do driver de áudio.
Etapa 3: Clique com o botão direito na entrada do driver de áudio e clique na opção Desativar dispositivo . Clique no botão Sim para desativar o driver do dispositivo. Se for solicitado que você reinicie o PC, salve o trabalho, feche todos os programas e reinicie o PC uma vez.
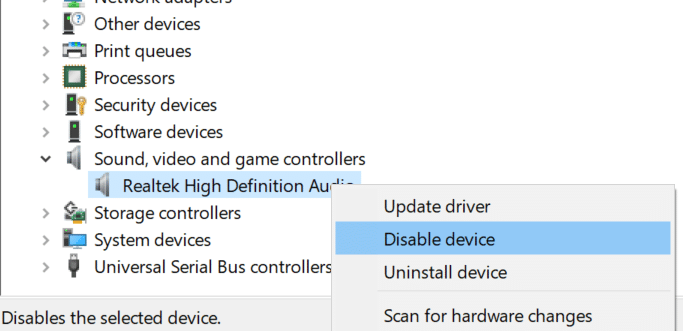
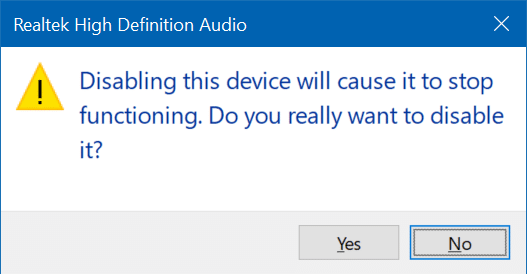
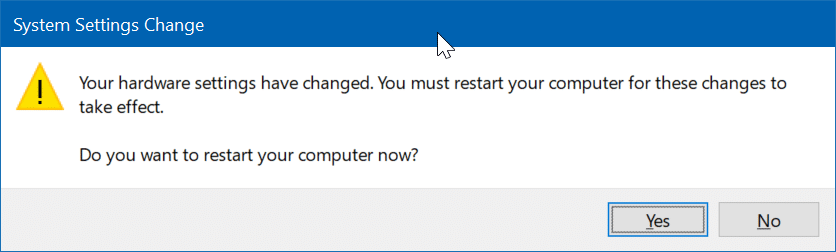
Etapa 4: finalmente, clique com o botão direito na entrada do driver de áudio e clique na opção Ativar dispositivo . Isso iniciará o driver do dispositivo novamente.
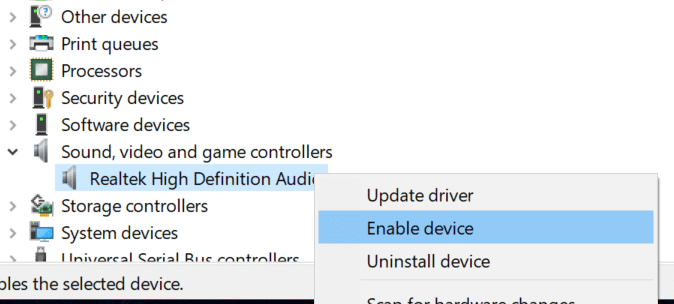
Verifique se o problema de som foi resolvido. Caso contrário, tente desinstalar o driver de áudio, reinicie o PC uma vez e instale uma nova cópia do mesmo.
Você também pode entrar em contato com o suporte da Microsoft para obter assistência.
Além disso, aprenda a usar simultaneamente alto-falante e fone de ouvido no Windows 10.