Como redefinir ou reinstalar notas adesivas no Windows 10
Com a atualização de aniversário do Windows 10, a Microsoft introduziu a versão moderna do aplicativo Sticky Notes para substituir o programa clássico Sticky Notes, que todos nós já usamos e conhecemos.
O novo aplicativo Sticky Notes vem com alguns novos recursos que não fazem parte do programa clássico Sticky Notes. Além dos novos recursos, a vantagem do aplicativo Sticky Notes é que podemos redefinir e reinstalar facilmente o aplicativo se ele não funcionar como deveria.
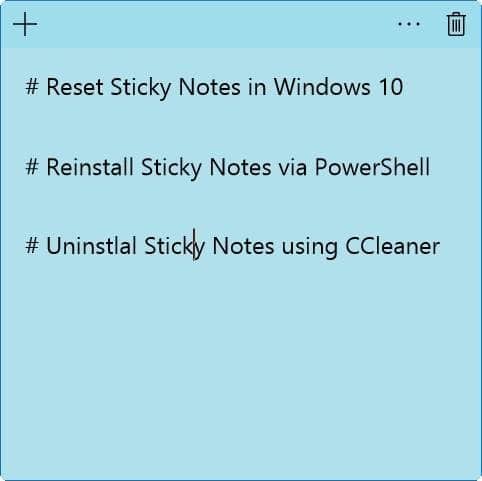
Embora o Windows 10 não ofereça uma maneira muito direta de reinstalar o aplicativo Sticky Notes, você pode reinstalar Sticky Notes em menos de cinco minutos, usando o PowerShell integrado ou uma ferramenta de terceiros, como CCleaner. No entanto, redefinir o aplicativo é simples, pois pode ser feito em Configurações.
Se o aplicativo Sticky Notes não estiver abrindo ou funcionando, você pode redefini-lo e reinstalá-lo seguindo as instruções abaixo.
Como apenas a atualização de aniversário do Windows 10 (versão 1607) e versões posteriores vêm com uma versão do aplicativo Sticky Notes, este método não funciona nas versões 1511 e versões anteriores do Windows 10.
Método 1 - redefinir o aplicativo Sticky Notes
Método 2 - reinstalar Sticky Notes via PowerShell
Método 3 - reinstalar Sticky Notes usando CCleaner
<landa Método 1
Redefina o aplicativo Sticky Notes no Windows 10
Observe que redefinir o aplicativo Sticky Notes pode excluir todas as notas existentes.
Etapa 1: abra o menu Iniciar , clique no ícone Configurações para abrir o aplicativo Configurações, clique em Sistema e clique em Aplicativos e amp; recursos .
Etapa 2: clique na entrada Sticky Notes , clique no link Opções avançadas e, em seguida, clique no botão Reset .

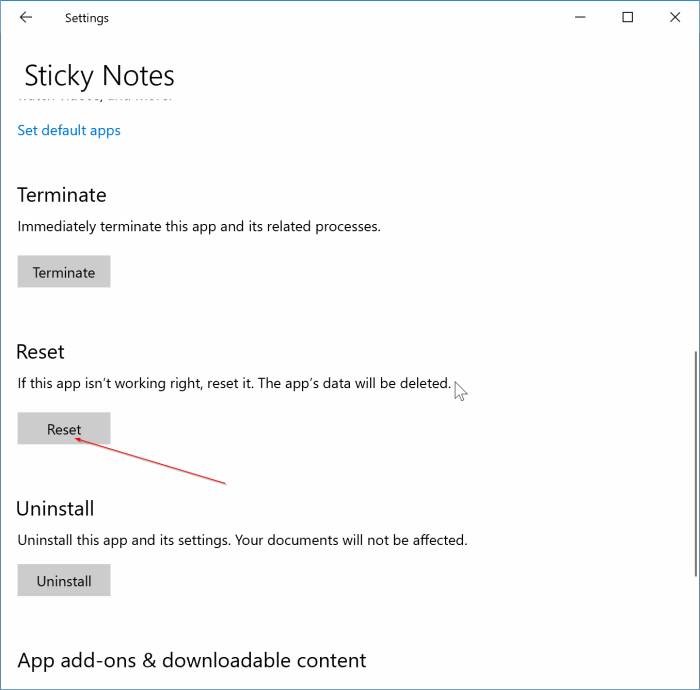
Etapa 3: clique no botão Redefinir novamente quando vir a caixa de diálogo de confirmação para redefinir o aplicativo Sticky Notes.
Método 2
Reinstale o aplicativo Sticky Notes por meio das Configurações
Etapa 1: navegue até Configurações \u0026 gt; Aplicativos \u0026 gt; Aplicativos \u0026 amp; página de recursos .
Etapa 2: Role a página para baixo para ver a entrada Sticky Notes. Clique nele para revelar o botão Desinstalar . Clique no botão Desinstalar . Quando você receber o prompt de confirmação, clique no botão Desinstalar novamente.
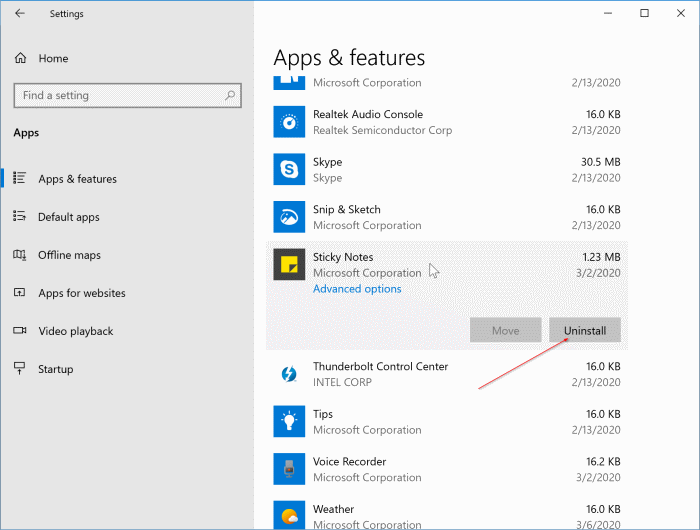
Etapa 3: depois que o aplicativo Sticky Notes for removido, abra o aplicativo Store, pesquise por Microsoft Sticky Notes e instale-o.
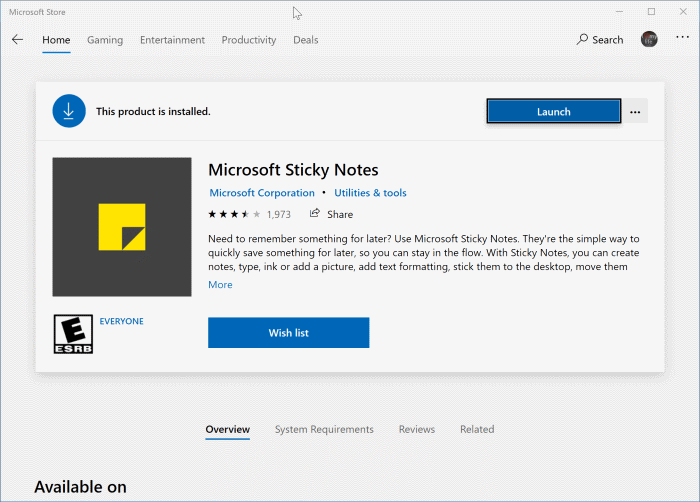
<landa Método 3
Reinstale o aplicativo Sticky Notes usando o PowerShell
Se você não estiver familiarizado com o PowerShell, siga as instruções do Método 2 de 4.
Etapa 1: Abra o PowerShell com direitos de administrador. Para fazer isso, digite PowerShell no menu Iniciar ou pesquisa na barra de tarefas, clique com o botão direito na entrada do PowerShell e clique na opção Executar como administrador .
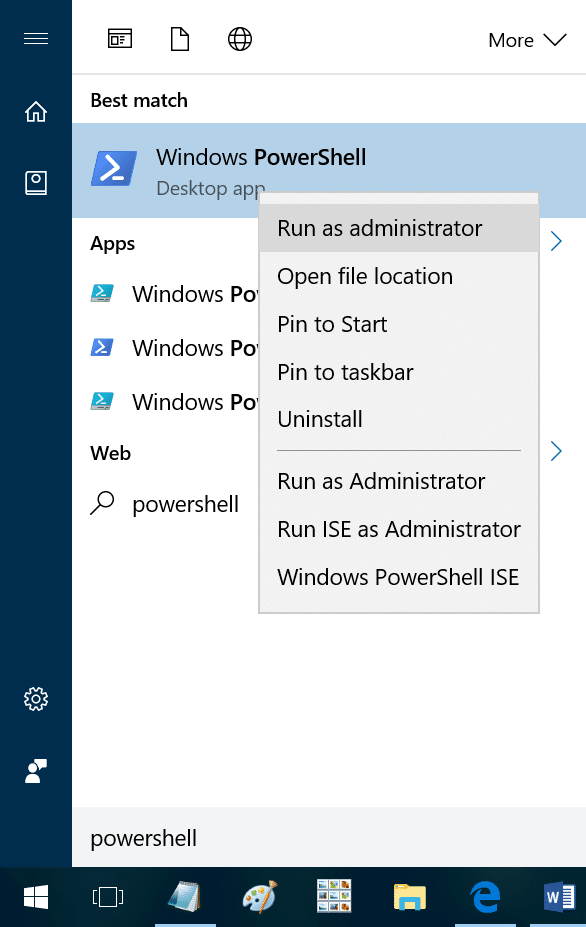
Clique no botão Sim se vir o prompt do Controle de Conta de Usuário para iniciar o PowerShell.
Etapa 2: na janela do PowerShell, digite ou cole o código a seguir e pressione Enter.
Get-AppxPackage Microsoft.MicrosoftStickyNotes | Remove-AppxPackage
Método 4
Outra maneira de reinstalar Sticky Notes por meio do PowerShell
Etapa 1: inicie o PowerShell como administrador. Digite o seguinte comando:
Get-AppxPackage –AllUsers
Executar o comando acima listará todos os aplicativos padrão instalados no Windows 10, incluindo o novo aplicativo Sticky Notes.

Etapa 3: agora, procure a entrada do Sticky Notes e, assim que encontrá-la, copie seu PackageFullName conforme mostrado na imagem abaixo. Para copiar PackageFullName, selecione-o e use a tecla de atalho Ctrl + C.

Etapa 4: finalmente, execute o seguinte comando para desinstalar o aplicativo Sticky Notes.
Remove-AppxPackage PackageFullName
No comando acima, substitua PackageFullName pelo PackageFullName real, que você copiou na etapa anterior.

Etapa 5: feche o PowerShell.
Etapa 6: abra esta página da Loja em seu navegador, clique no botão Obter o aplicativo para abrir automaticamente o link da Loja em seu aplicativo da Loja, clique no botão Grátis / Instalar para iniciar o download e instalar o Sticky Notes aplicativo. É isso aí! Você acabou de reinstalar o aplicativo Sticky Notes no Windows 10.
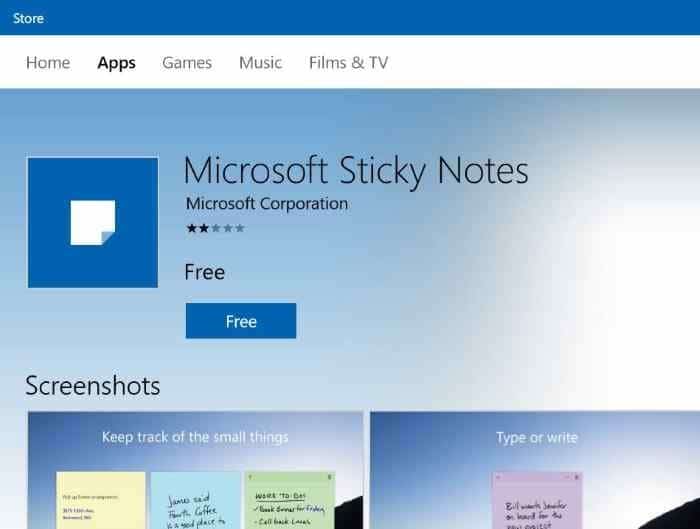
<landa Método 4
Reinstale o aplicativo Sticky Notes no Windows 10 usando CCleaner
Os usuários que não desejam usar o PowerShell para desinstalar o aplicativo Sticky Notes podem usar CCleaner (gratuito) para remover facilmente o aplicativo Sticky Notes. Veja como fazer isso:
Etapa 1: Baixe CCleaner para Windows 10. Execute o arquivo de configuração para instalá-lo.
Etapa 2: depois de instalado, inicie o CCleaner, clique em Ferramentas e clique em Desinstalar para visualizar todos os aplicativos padrão instalados, aplicativos instalados da Loja como bem como aplicativos de desktop tradicionais.
Etapa 3: Clique na entrada Microsoft Sticky Notes para selecioná-la e clique no botão Desinstalar . Clique no botão OK ao ver a caixa de diálogo de confirmação para remover o aplicativo.
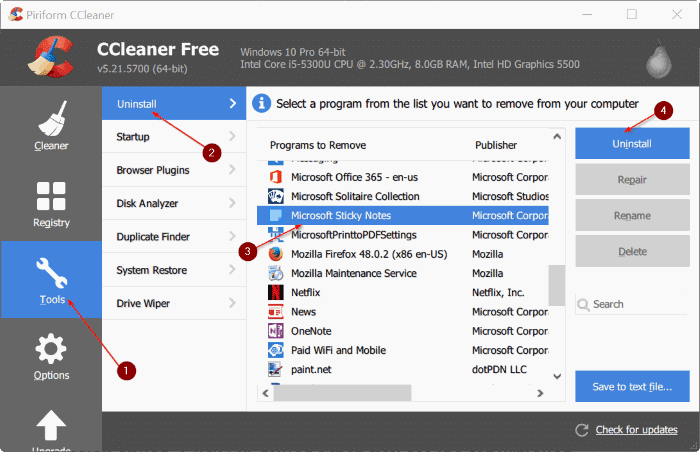
Etapa 4: agora que o Sticky Notes foi desinstalado, visite esta página do Sticky Notes em seu navegador, clique no botão Obter o aplicativo para abrir o link aplicativo Store e em seguida, clique no botão Instalar ou Grátis para baixar e instalar automaticamente o aplicativo. Simples assim!

Saiba como restaurar notas adesivas excluídas no Windows.